Grazie a iStreet View
Scegliere qualsiasi luogo sulla terra tramite Google Maps
Inserire l’URL di Google Maps in iStreet View
Scarica la tua immagine e lancia SketchUp Pro !
Lancia Thea Render e vedi il risultato !
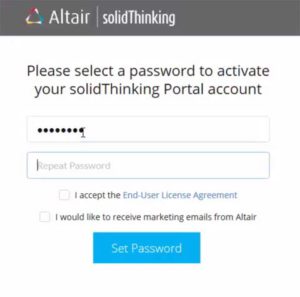 Creare il suo conto Altaïr
Creare il suo conto AltaïrDopo aver acquistato la licenza, riceverete una e-mail di invito da Altair con un pulsante per attivare l’account Altair. Clicca sul pulsante e ti verrà richiesto di creare una password per il tuo account su Thea Portal.
Una volta scelta la password, accedi usando l’email con cui hai ordinato la licenza e la tua password.
Arriverai nella tua dashboard che ti confermerà che la tua licenza è attivata: il contatore delle informazioni sull’abbonamento mostra un ago che punta al verde con il numero di giorni rimasti sotto.
Tradotto con www.DeepL.com/Translator (versione gratuita)
Per installare Thea Render, andate sul sito ufficiale per scaricare la versione corrispondente al vostro computer (Windows o MacOS). Cliccate su uno dei due link “Download” e lanciate l’installazione una volta completato il download.
Mac :
Su MAC, vai sul tuo desktop e clicca sul menu “Vai” del Finder (a destra dei menu File, Modifica e Visualizza). Poi tieni premuto il tasto ALT per far apparire la voce Biblioteca nascosta. Vai su Application Support/Thea Render/Materials.
PC:
Vai alla directory C:ProgramDataThea RenderMaterials. Se la cartella Program Data non appare, vai qui per imparare a visualizzare le cartelle nascoste.
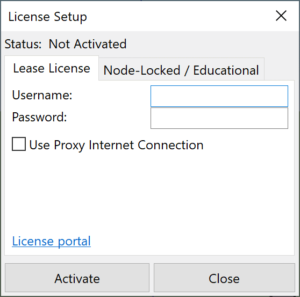 Aprire la finestra del modulo di licenza in SketchUp
Aprire la finestra del modulo di licenza in SketchUpPuoi aprire la finestra andando su: Extensions > Thea Render > License Setup.
APer passare Thea Render al francese, vai su Estensioni > Thea Render > Preferenze. Nella finestra che si apre, la selezione della lingua è nella scheda Generale (prima opzione “lingua”): seleziona “francese”, poi chiudi la finestra e riavvia SketchUp per applicare la modifica.
Questa modalità utilizza la licenza del server sulla macchina specifica. Thea Render rimarrà abilitato su quella macchina senza bisogno di una connessione internet fino alla scadenza della licenza.
Se la tua macchina è dietro un proxy, dovrai inserire il suo indirizzo e la sua porta. Il nome utente e la password che ti permettono di accedere al proxy devono anche essere inseriti, se necessario.
Tutte le azioni eseguite nella finestra della licenza richiedono una connessione internet. Se si perde la connessione, la licenza sarà disattivata dopo 30 minuti e poi riattivata la prossima volta che ci si connette a Internet.
Salve,
adebeo vi presenta oggi un plugin eminentemente inutile così completamente troppo cool. Questo plugin è stato programmato e presentato a Sketchup Hereos 2014.
Adebeo-Alexandra-Hue permette di collegare Sketchup alle lampade Philips Hue. Il principio è quello di controllare l’illuminazione e il colore delle lampadine da Sketchup. Cambio il colore della lampadina in Sketchup in blu poi la lampada si accende in blu, .
Come tutti i plugin di Sketchup:
Il plugin è stato codificato su un’idea di Bertier del Fabshop nelle 2 ore di treno da Lione a Parigi per arrivare alla maker-faire. Il plugin si chiama Adebeo-Alexandra-Hue perché sul nostro stand, la moglie di un cliente ci ha chiesto come si sarebbe chiamato il plugin. Abbiamo deciso di chiamarlo “Alexandra”, …
Il progetto è disponibile su gitHub.
Per installare V-Ray, basta seguire le istruzioni di questo video.
Per la versione stampabile, grazie di suivre ce lien.
Sse volete disinstallarlo, è disponibile un secondo file PDF en suivant ce lien.
Salve,
Troverete in allegato la procedura di installazione:
Per usare Dibac, seguite questo tutorial:
Ciao, recentemente abbiamo parlato di Sketchfab e ti avevo mostrato come fare l’esportazione manualmente in COLLADA: Sketchfab, un visualizzatore 3D nel tuo browser. Ho anche parlato della possibilità di avere un plugin per esportare direttamente da SketchUp. Ora è fatto e vi mostrerò come usare questo plugin. Prima di tutto installeremo questo plugin. Dovete scaricarlo qui: SketchfabUploader_1-1.rbz. Una volta che hai il tuo file .rbz, lo installeremo in SketchUp. Per fare questo andiamo nel nostro menu “finestra” e in “preferenze” (o “preferenze” di SketchUp se hai un Mac). In questa finestra apriremo la scheda “Estensioni” e in basso a sinistra abbiamo il nostro pulsante “Install Extension”.
Tutto quello che dovete fare ora è andare a prendere il plugin e cliccare su “open”. Ora che il tuo plugin è installato, puoi usarlo dal menu “file” e in “Carica su Sketchfab”. Prima di usare questo plugin avremo bisogno della nostra “secret api-key”. Per fare questo è necessario effettuare il login e andare al tuo “Dashboard”. Una volta sulla vostra Dashboard vedrete sulla vostra destra la vostra chiave segreta, questa è quella di cui avremo bisogno. Quindi dovete copiarlo (selezionare, cliccare con il tasto destro del mouse, copiare).
Ora possiamo tornare in SketchUp e andare nel menu “file” e “Upload to Sketchfab”. Si aprirà questa finestra:
È in questa finestra che copierai la tua “secret api-key” che sarà usata da Sketchfab per sapere chi sta inviando il file e quindi metterlo nel posto giusto. Completa il resto (titolo, descrizione, tag) e clicca su “Submit Model”. Non farti prendere dal panico una volta che il modello è stato inviato; potresti ricevere una richiesta di download del file, questo è un bug nel plugin e dovrebbe essere risolto presto. Per vedere le nuove versioni del plugin vi invito a guardare di tanto in tanto la pagina del creatore del plugin: http://www.alexschreyer.net/projects/sketchfab-uploader-plugin-for-sketchup/
Questo plugin è sotto licenza GPL (http://www.gnu.org/licenses/gpl.html) creato e distribuito gratuitamente da Alexander Schreyer.
Il risultato di questo piccolo tutorial è qui (devi cliccare sull’immagine per avviare il visualizzatore):
Per favore, dai la tua opinione nel commento qui sotto.
Salve,
Adebeo condivide con voi il suo nuovo plugin per progettisti che permette di disegnare rapidamente edifici per illustrare un progetto.
Lo scopo di questo plugin è di permettervi di costruire rapidamente edifici in stile semplicistico per migliorare il vostro modello. Per illustrare questo, ecco un semplice esempio: ho preso un edificio dalla banca di immagini 3D e poi ho aggiunto edifici intorno ad esso con il plugin per migliorarlo. Ecco il risultato:
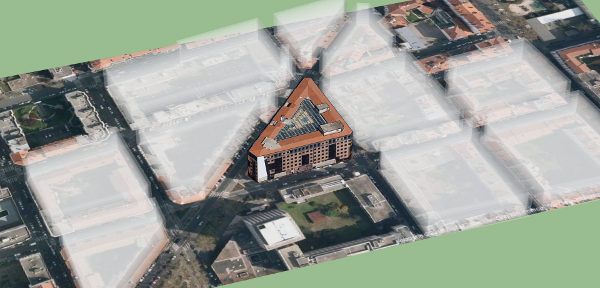
Ecco il rendering 3D di ciò che dà il mio piccolo test:
Naturalmente il rendering non è lo stesso che in SketchUp, ma questo è per darvi un’idea del risultato.
Potete vedere nell’immagine alcuni edifici con trasparenza, questi sono quelli che sono stati creati con il plugin. Ci sono diversi stili disponibili, quello che ho usato io si chiama “cloud” e come suggerisce il nome l’effetto è un po’ nuvoloso. Puoi impostare il tuo stile di costruzione nella finestra del plugin.
Usare il plugin è estremamente semplice. Fate una faccia per ogni edificio che volete creare, selezionate le facce e cliccate sul pulsante del plugin:
Se non vedete il pulsante, potete aggiungerlo andando nel menu vista, barra degli strumenti e dovete selezionare Quick building.
Per il mio esempio, ho preso l’edificio dalla banca di immagini 3D, poi ho preso un pezzo di mappa da Google Earth (spiegherò in un futuro tutorial come fare) per metterlo nel suo ambiente. Poi ho fatto le mie facce mettendomi nella vista dall’alto per vedere i diversi edifici intorno ed ecco quello che avevo prima di usare il plugin
:
Come potete vedere, ho disegnato le facce sopra gli edifici esistenti in modo approssimativo. Ho poi selezionato le mie facce, ho cliccato sul pulsante del plugin, poi ho scelto “cloud” dalla lista degli stili. Ho lasciato tutto di default e poi ho lanciato il plugin premendo il pulsante “Go!” e il risultato è come sapete.
Diamo un’occhiata alla finestra di configurazione del plugin che si apre quando si clicca sul pulsante.
Abbiamo quindi la parte “Parametri di base” che permette di indicare l’altezza dell’edificio (secondo l’unità scelta) così come il numero di piani di questo.
Nella parte “Stile predefinito”, come indica il suo nome, avete la scelta tra diversi stili. Qui ho scelto “nuvola” che mi ha dato l’aspetto che ho ottenuto. Cambiando lo stile, vedrete un’immagine di anteprima sulla destra di come appare.
Puoi benissimo, una volta scelto lo stile, premere direttamente il pulsante “Go!” per creare i tuoi edifici.
Altrimenti, puoi regolare le “Impostazioni avanzate” che ti permettono di creare il tuo stile personale. Puoi notare che quando cambi lo stile predefinito i valori dei parametri avanzati cambiano. In queste impostazioni abbiamo tre colonne che permettono di cambiare i valori dall’esterno, dall’interno o dai livelli. L’opzione “Visibile” vi permette di nascondere o meno l’interno e i livelli, mentre l’opzione “Stop” vi chiede se volete vedere o meno i bordi.
Potete anche assegnare dei colori, per questo dovete indicare il colore secondo i canali RGB: “Red Green Blue”. Questo si evolverà verso una soluzione più semplice, ma nel frattempo potete andare su questo sito : http://www.colorpicker.com/ scegliete il vostro colore, poi avrete i 3 valori che vi servono R per il rosso, G per il verde e B per il blu.
Puoi cambiare il colore del tuo edificio, ho messo i 3 colori per mostrarti le possibilità e la differenza tra esterno, interno e livello, è ovvio che non sei obbligato a fare lo stesso:
L
L’opzione 1/2 ti permette di visualizzare solo un livello su due, per dare uno stile diverso al tuo edificio.
L’opzione offset permette di regolare l’offset tra il muro esterno e il resto, che si tratti dei livelli o dell’interno.
Per favore, dai la tua opinione nel commento qui sotto.
l plugin Optiscketch permette di esportare la lista dei componenti, le loro dimensioni e i materiali in Opticoupe.
Google SketchUp è il software di modellazione 3D di Google. È semplice e gratuito. Google SketchUp è lo strumento CAD preferito per la progettazione di prodotti basati su barre o pannelli.
Opticoupe ottimizza il posizionamento di pannelli e barre da una lista di tagli in uno stock di materiali.
Optisketch permette, in funzione di molti parametri, di esportare una lista di taglio in Opticoupe.
Optisketch è gratuito. Potete richiederlo per posta a info@adebeo.com
Funziona su Google Sketchup versione 7.1 e Opticoupe versione 5.
Per tua informazione: “dentro” il codice di SketchUp, le unità sono gestite in pollici e piedi.
In SketchUp, puoi controllare le unità e la loro visualizzazione (numero di cifre decimali dopo la virgola) attraverso il menu “Finestra/Informazioni sul modello”.
L’opzione “Show unit format” permette di nascondere “mm” “m” quando si impostano le dimensioni.
Unità Toogle
Se non dovete navigare tra diversi sistemi di unità, dovete solo scegliere il modello giusto. In caso contrario, puoi usare il plug-in fatto da Matt666, raccomandato da Laurent Brixius: toogle_unit
Ecco una versione che gira su SketchUp versione 7.1:
Nota: questo plugin permette anche una gestione semplificata del numero di cifre dopo il punto decimale.
Questo plugin permette di cambiare automaticamente l’unità quando si cambia scena.
Il plugin analizza le ultime 4 lettere della scena attiva e cambia le unità in base ad esse (‘_dec’ per decimale, ….)
I codici delle unità possono essere inseriti in minuscolo o maiuscolo.
cambio unità con scena
Ci sono due siti principali per installare le estensioni, il sito Extension Warehouse a cui si può accedere direttamente in SketchUp tramite il menu window/extension Warehouse e il sito Sketchucation.
Pour ce dernier il est possible d’installer leur extension “plugin store” afin d’accéder au site directement dans SketchUp : Sketchucation Store. Pour installer Ce dernier (ainsi que toute extension téléchargée manuellement) vous pouvez aller dans le menu préférence de SketchUp (SketchUp/préférences sur mac ou fenêtre/préférences sur PC) et aller dans l’onglet extensions. De là vous aurez un bouton “installer l’extension” pour installer tous les fichiers en .rbz (dont l’extension “plugin store” du site sketchucation).
Une fois l’extension “plugin store” d’installé vous aurez accès à d’autres extensions qui ne se trouvent pas forcément sur la banque d’extensions officielles de SketchUp.
Nessuno conosce “Fredo6” (nemmeno noi) ma questa persona è molto attiva nella creazione di estensioni per SketchUp
Si vous voulez des extensions puissantes pour vos projets SketchUp faite par Adebeo c’est par ici