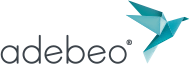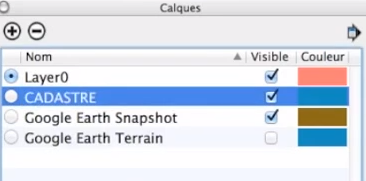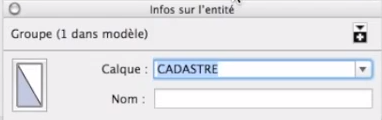Ciao a tutti.
In questo tutorial presenteremo l’importazione del catasto e più in generale quella di una pianta sotto forma di immagine per poi scalarla.
Vi ricordo che l’essenza di questo tutorial si trova in questo video del nostro chaîne Youtube :
Pour récupérer le cadastre, il faut aller sur “géoportail”. Nous allons taper notre adresse. Une fois l’adresse trouvée, nous zoomons et nous nous apercevons que nous avons un point rose. Il correspond à l’endroit qui nous intéresse. Nous allons ensuite cliquer à gauche sur les parcelles cadastrales pour voir le cadastre. Nous re zoomons à nouveau. Nous passons en plein écran en cliquant sur le petit icône.
En appuyant sur “pomme Shift capt” sur mac pour faire une capture d’écran. Vous aller alors voir que le curseur se transforme en petit viseur. Il permet de capturer une image qui est désormais sur notre bureau. Si nous sommes sur pc, nous allons aller dans le menu démarrer et nous tapons “capt”. Il y a alors un logiciel intégré à Windows qui s’appelle capture d’écran qui va nous permettre de faire exactement la même opération.
Nous retournons dans SketchUp. Nous allons aller dans “Fichier/Importer”. Nous choisissons bien “tous les fichiers d’image pris en charge” ainsi que “Utiliser comme une image”. Pour pc, cet outil de sélection se situe sur la droite.
E qui sceglieremo il nostro catasto che abbiamo appena fatto. Faremo poi clic e clic per dargli un fattore di scala. Questo sarà importato come un’immagine. Un’immagine non può essere ridimensionata. Non possiamo entrare. Questo non è pratico, quindi faremo clic con il tasto destro del mouse su “Esplodi”. Una volta che l’abbiamo esploso, ci clicchiamo di nuovo sopra con il tasto destro del mouse e clicchiamo su “Create Group”. Quindi lo esplodiamo, facciamo doppio clic e creiamo un gruppo.
Ora, la cosa bella è che saremo in grado di entrare. Per esempio, prenderemo una dimensione che abbiamo già (cliccando su ogni lato). Vediamo che la nostra costa è, per esempio, di 77100,5 metri. Andremo poi all’interno del nostro catasto. Questo è un passo molto importante. Non dobbiamo dimenticare: stiamo andando a scalare il gruppo. Se non siamo all’interno del gruppo quando facciamo un ridimensionamento, lo faremo su tutto il modello. Quindi questo è un modo per rompere l’intero modello.
Poi, con un clic, digitiamo il nostro 77100. Questo è ciò che è stato spiegato nel tutorial sull’ importazione dei componenti. Questo è lo stesso metodo. SketchUp ci chiede se vogliamo ridimensionare il gruppo o il componente attivo. Noi diciamo di sì. Poi premiamo la barra spaziatrice e clicchiamo all’esterno. Prendiamo lo strumento “sposta”, clicchiamo e rilasciamo. Poi verremo a posizionare con precisione l’angolo del nostro edificio.
Scopriremo che c’è un piccolo problema di orientamento. Questo è abbastanza comune. Questo perché in Google Maps, il nord spesso non è lo stesso che in altri software. Quindi spesso facciamo una piccola rotazione per essere perfettamente allineati.
Per finalizzare il tutto, andiamo in “Finestra/Layout” e in esso clicchiamo su più (+). E lo chiameremo, per esempio, “catasto”.
Poi clicchiamo con il tasto destro del mouse sull’entità del nostro gruppo (e solo sul nostro gruppo). Andiamo nell’elenco a discesa e controlliamo il catasto.
Così abbiamo messo il nostro catasto su una mappa chiamata catasto. E possiamo decidere di visualizzare o meno il nostro catasto per avere le nostre parcelle catastali o no e poter lavorare semplicemente.
Per favore, lasciate la vostra opinione nel commento qui sotto.