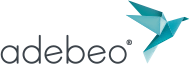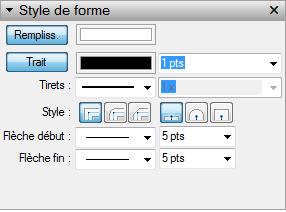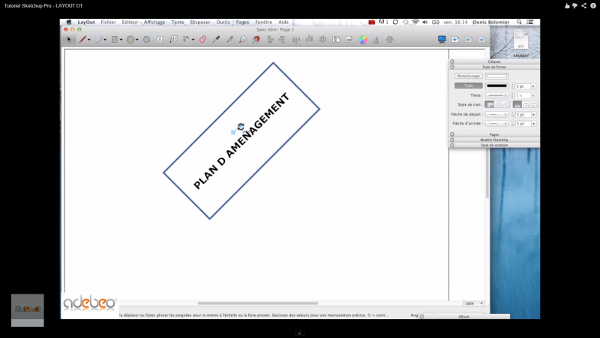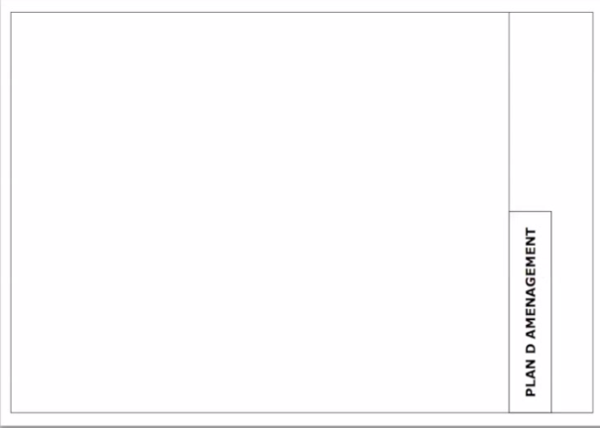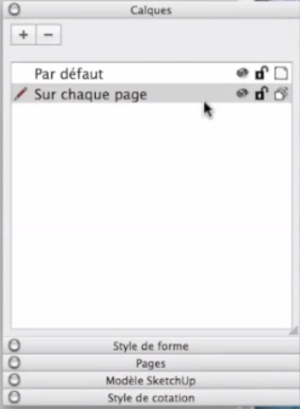Ciao a tutti!
In questo tutorial, daremo un’occhiata al programma Layout che ci permette di disporre i nostri modelli di SketchUp. Questo programma è disponibile solo con la versione pro di SketchUp.
Trova i nostri tutorial sul nostre chaîne Youtube.
Quando si lancia Layout, il formato del file deve essere scelto, prendere il piano A4. Per vedere apparire la tavolozza degli strumenti, chiamata livello, devi cliccare su “Window” e “Tool palette” e selezionare quello che vuoi (ricordati che l’impostazione della barra degli strumenti è stata vista in un tutorial precedente).
Ci sono due livelli di default. Uno visibile, non bloccato e visibile solo sulla pagina. E un altro livello, anch’esso visibile e non bloccato, ma che sarà su tutte le pagine.
Clicca sulla parola “su ogni pagina”, viene visualizzata una penna. Permette di lavorare sul livello. Poi, prendete lo strumento rettangolo per fare una piccola cartuccia. Devi allineare il rettangolo in entrambe le direzioni cliccando su “align on page”.
Seleziona il rettangolo e vai alla “palette degli strumenti”. Poi vai a “stile di forma”. Potete vedere che i pulsanti “riempimento” e “linea” sono selezionati.
Prendete lo strumento “testo” e fate una finestra di selezione. Fate attenzione all’ordine! Se fai una finestra di selezione da sinistra a destra, il testo è allineato a sinistra. E al contrario, se la finestra di selezione è fatta da destra a sinistra, il testo sarà allineato a destra.
Dopo aver scritto un testo, selezionalo e vai su “Finestra” e “Mostra caratteri”. Su un PC, questa finestra appare sulla destra nelle palette degli strumenti e si chiama “Text Style”. Scegli il carattere desiderato, le opzioni di grassetto o no, l’allineamento nelle diverse direzioni…
Prendete il blocco di testo, materializzato in blu, e cliccate sul pulsante “linea” per aggiungere un bordo intorno al testo. Facendo lo zoom su questo blocco di testo, appare un’icona (il bersaglio piccolo). Permette di ruotare il testo. Inoltre, il clic e il trascinamento permettono di spostare e posizionare il testo. Puoi anche selezionare il blocco del titolo e il blocco del testo per allinearli a sinistra e in basso, per esempio.
Per inserire il tuo logo, clicca su “File” e “Inserisci”. Poi scegliete la vostra immagine, impostatela alla giusta dimensione e ancora una volta posizionatela come volete.
Dopo aver fatto il blocco del titolo (che è sul livello e “su ogni pagina”), è necessario bloccare il livello “su ogni pagina”, quindi tutti gli elementi che sono sul livello di “ogni pagina” sono bloccati.
Quando salvi, puoi cliccare su “File” e “Save to template”. Questo sarà utile per un futuro tutorial.
Per favore, dai la tua opinione nel commento qui sotto.