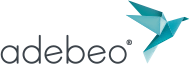Mise en plan à l’échelle
La vidéo du tutoriel se trouve à la fin de l’explication de texte
Insertion d’un modèle SketchUp dans Layout pour en faire un plan à l’échelle
Il faut au préalable avoir bien préparé son modèle SketchUp, c’est à dire avoir créé des scènes des différents plans de coupes que l’on souhaite retrouver dans notre modèle Layout. Ainsi qu’une incrustation paysage de notre modèle 3D.
Enregistrez votre fichier. Et pour enfin commencer le travail dans LayOut, allez dans “fichier < envoyer dans Layout”
Layout est lancé.
- Le logiciel vous propose de choisir un modèle par défaut. Choisissez le modèle que vous avez créé dans le tutoriel précédent.
- Le plan s’affiche vierge et à l’interieur de ce plan ,on retrouve la vue de votre modèle SketchUp.
- Choisissez l’outil “Sélection” et en “cliquant-glissant” avec l’outil vous pouvez modifier votre vue. En “cliquant-glissant” sur l’un des angles de sélection de votre vue, vous pouvez redimensionner votre point de vue SketchUp.
- Sélectionnez votre modèle [cadre de sélectione bleu], retrouvez l’onglet modèle SketchUp et cochez la case “conserver l’échelle lors du redimensionnement”. Cette option vous permet de recadrer votre modèle, sans le redimensionner. Vous pouvez décocher cette case pour la suite des explications.
- Toujours dans l’onglet modèle SketchUp, changez de vue grâce à la liste de choix déroulante SCÈNE et sélectionnez la vue “incrustation 1”. ATTENTION à bien sélectionner votre scène dans l’onglet SCÈNE et non dans l’onglet “Vue standard”.
- Cette manipulation vous permet de choisir n’importe quel point de vue de votre modèle SketchUp même une vue qui n’existe pas dans une scène, il vous suffit pour cela de double-cliquer sur votre vue et de choisir l’angle qui vous convient le mieux.
- Revenez sur votre SCÈNE et positionnez votre modèle de façon à prendre le plus de place possible sur votre page LayOut.
Deuxième étape de ce tutoriel, créer une deuxime page dans notre projet LayOut.
- Pour ajouter une page il existe plusieurs méthodes, en haut à droite de votre barre d’outils en cliquant sur le +. Ou, rendez-vous dans la palette d’outils “page” et cliquez tout simplement sur le petit “plus”.
- Pour naviguer entre les différentes pages de votre projet LayOut, il vous suffit de “double-cliquer” sur le nom de pages via l’onglet Pages.
Dans ce deuxième feuillet de LayOut, vous allez apprendre à mettre vos scènes SketchUpà l’échelle.
- Utilisez la scène de votre SketchUp “face à l’ouest”. Réduisez cette dernière. Passez en vue à l’échelle 1:100. Automatiquement, lorsque vous êtes sur une projection dite Ortho, LayOut coche de lui même l’option “conserver l’échelle lors du redimensionnement”. Ceci va vour permettre d’adapter au mieux votre scène.
- Choisissez l’outil “Sélection” et maintenez la touche Alt ou Ctrl (selon si vous êtes sur PC ou Mac) enfoncée. Effectuez un cliqué-glissé sur votre modèle. Il nous vous reste plus qu’à choisir une autre SCÈNE.
- Sélectionnez vos deux scènes, toujours avec l’outil “Sélection” et la touche “Alt” ou “Ctrl” enfoncée, pour dupliquer vers le bas deux autres emplacement pour vos scènes. Choisissez les façades appropriées.
- Vous pouvez bien evidemment changer les styles de vos scènes, mais il est préférable de le faire à posteriori dans SketchUp lorsque vous créez vos scènes.