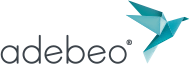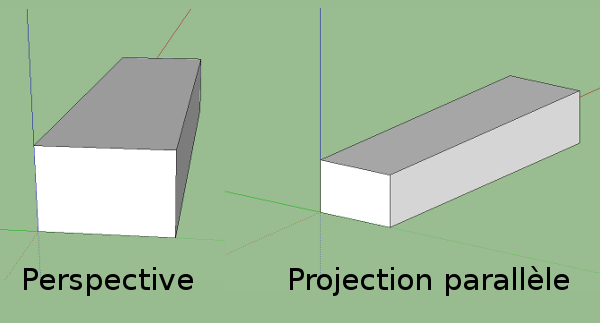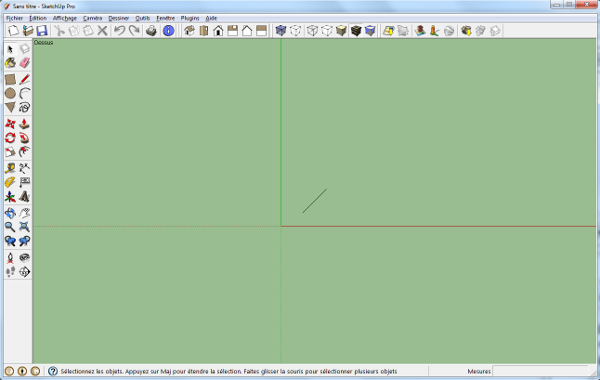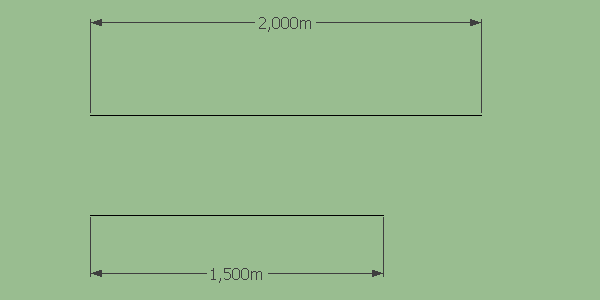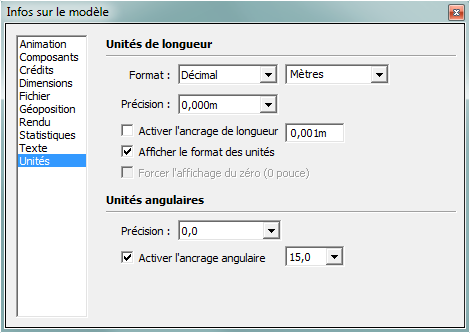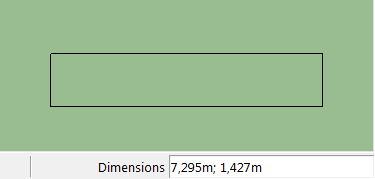NESAMINEREMO DUE STRUMENTI DI DISEGNO DI BASE: LO STRUMENTO “LINEA” E LO STRUMENTO “RETTANGOLO”. VEDREMO ANCHE COME INSERIRE LE DIMENSIONI PER DISEGNARE LINEE E RETTANGOLI DELLA DIMENSIONE ESATTA CHE VOGLIAMO
.
Vtroverete l’essenza di questo tutorial in questi due video del nostro canale youtube:
Per fare tutti i nostri test, configureremo SketchUp per lavorare in vista dall’alto senza prospettiva. Per andare alla vista dall’alto, basta cliccare sull’icona del tetto della casa. Nota che le altre viste sono accessibili attraverso le altre icone. Per il momento è la vista dall’alto che ci interessa. Per questo, basta cliccare sul tetto della casetta nei pulsanti della barra degli strumenti “viste”
(se non avete questa barra degli strumenti, per visualizzarla basta andare nel menù “display” in “toolbar” e spuntare “Views”) :
Useremo la vista “proiezione parallela”, che ci permetterà di lavorare in “2D” più facilmente. Per capire la differenza tra questa vista e la prospettiva, ecco l’effetto su un parallelepipedo:
La modalità prospettica è quella che simula la realtà con punti di fuga mentre la proiezione parallela permette di mantenere i paralleli. Quest’ultima visione è molto pratica quando si lavora sull’architettura, permette di lavorare in scala.
Per lavorare in 2D “reale”, dobbiamo scegliere la proiezione parallela. Per questo niente di più semplice, si va nel menu “camera” e si clicca poi su “Parallel projection”. Una volta che vogliamo fare il 3D torneremo alla prospettiva. Questa modalità è più naturale quando si fa il volume, e quindi più facile da capire.
Se avete seguito i passi finora, dovreste avere una vista come questa:
Noterete la linea nera. Questa linea è Suzanne, la persona che vedi quando apri SketchUp. Dato che questa persona è in 2D, beh, sembra abbastanza piatta dall’alto. Se fate una panoramica, vedrete sempre una linea. Ma se non avete attivato la modalità “proiezione parallela”, finirete per vedere Suzanne come qualcosa di diverso da una linea. Puoi anche provare a cambiare la modalità di visualizzazione per vedere la differenza quando ti muovi in panoramica.

Inizieremo con lo strumento linea. Clicchiamo sul pulsante o usiamo il tasto “L” per “Linea”. Questo strumento può essere usato in due modi diversi a seconda di come si clicca su di esso. Il primo modo è quello di rimanere cliccati sul pulsante e disegnare la nostra linea. In questo modo abbiamo creato una linea semplice. In SketchUp useremo molto poco questo modo di disegnare una linea, preferiamo il secondo modo.
Questo secondo modo è fatto facendo un semplice clic, rilasciamo il pulsante e poi disegneremo la nostra linea. Per finalizzare la nostra linea, clicchiamo di nuovo. E vedrete che così facendo abbiamo iniziato una seconda linea che inizia dove finisce la prima. Finché non abbiamo chiuso il nostro poligono, inizieremo una nuova linea usando questo metodo. Se non volete iniziare un’altra riga per qualsiasi motivo, potete premere il tasto “escape” sulla vostra tastiera in qualsiasi momento per smettere di fare una nuova riga.
Quando avete provato questo strumento avrete notato che a volte lo strumento tende a “bloccarsi” su questo o quell’asse prendendo come colore rosso, verde o addirittura viola, in alcuni casi. Questo si chiama inferenza, si tratta di indovinare ciò che l’utente vorrebbe fare e guidarlo in questa azione. Questo è davvero uno dei punti di forza del software. Andremo più in dettaglio in un futuro tutorial su come funziona l’inferenza in SketchUp.
Ora, vi starete chiedendo “come posso ottenere una linea lunga esattamente 2 metri?
n basso a destra di SketchUp abbiamo una finestra che ci dice la lunghezza di quello che stiamo facendo. Vedremo come inserire un valore per indicare una lunghezza esatta. Per fare questo in SketchUp, niente di più facile. Di nuovo, abbiamo due modi per farlo: inserire la lunghezza prima o dopo aver fatto la linea. Quando dico prima intendo naturalmente prima di cliccare per finire la tua linea, non prima di iniziarla ovviamente.
Quando iniziate la vostra linea, date la direzione della linea, e poi potete semplicemente digitare la lunghezza della linea sulla vostra tastiera. Nel caso di 2m, si digita semplicemente “2m” e poi per convalidare questo valore si preme il tasto “enter”. Per mettere “1,5m” devi assolutamente mettere una virgola e non un punto. Questo può confondere all’inizio. Se si ottiene un messaggio di errore quando si inseriscono le dimensioni, sarà probabilmente a causa di questo. Potete cambiare la dimensione in qualsiasi momento riscrivendo il valore desiderato, a condizione che non abbiate iniziato un’altra azione (fare un’altra linea, o cambiare lo strumento per esempio). Naturalmente, dare le dimensioni non è limitato solo ai metri, si può digitare “40cm” o anche millimetri “20mm”. La precisione che puoi avere in SketchUp dipende dalle tue preferenze.
Per configurare queste preferenze andiamo nel menu “window” e poi in “model info”. Dovrebbe essere visualizzata questa finestra:
Questa finestra influenza solo il vostro file aperto, il che significa che non influenzerà nessun altro file. In questa finestra potete vedere che per default l’unità utilizzata è il metro. Questo significa che se non dai a SketchUp un’unità di misura, metterà la misura in metri. Questo è utile se si lavora molto con i contatori. Se d’altra parte usate soprattutto i centimetri, sarebbe saggio cambiare l’unità predefinita in “Centimetri” nel menu a discesa. Così, quando si digita “20”, si dirà “20cm”.
La precisione indica il numero di cifre che potete usare dopo lo zero.
Ora vedremo lo strumento “rettangolo”. Clicchiamo sul pulsante o premiamo la scorciatoia da tastiera “R”. Lo strumento rettangolo è facile da usare. Ancora una volta avete la scelta di fare il vostro rettangolo in due modi. Il primo è cliccare, tenere premuto il pulsante del mouse e disegnare il tuo rettangolo. Una volta che il rettangolo è fatto si può rilasciare il pulsante e questo è tutto. Il secondo metodo, che vi incoraggio fortemente ad usare, è quello di fare un solo clic, spostare il mouse dove volete fare il vostro rettangolo e fare di nuovo un solo clic. A differenza dello strumento “linea” non inizia un altro rettangolo facendo così.
Potete specificare una dimensione allo stesso modo della vostra linea, avendo due misure dovrete separarle con un “;”. Per esempio se voglio un rettangolo di 10m x 20m digito “10m;20m” o “10;20” se ho l’unità predefinita metro. Per conoscere l’orientamento del rettangolo, il modo più semplice è guardare le misure quando disegniamo il nostro rettangolo.
In questo esempio possiamo vedere cosa rappresenta ogni misura.
Abbiamo visto lo strumento Linea, lo strumento Rettangolo e le dimensioni. Nel prossimo tutorial vedremo gli strumenti di disegno di cerchi e poligoni.