L’architetto più giovane di Francia ha aperto le porte del suo showroom a Saint-Etienne per mostrarci il suo mondo e raccontarci la sua passione: il suo lavoro.
Ciao Tiffany! Raccontaci prima un po’ del tuo background.
Dopo aver ottenuto il mio diploma in design d’interni a Saint-Etienne, sono partita per continuare i miei studi a Lione per entrare nella scuola di design d’interni.
All’età di 17 anni, ho iniziato i miei primi passi imprenditoriali, diventando un designer d’interni parallelamente al mio status di studente. Questa attività mi ha portato a Parigi e poi all’estero.
Due anni dopo, ho co-fondato il mio primo concept store a Givors, a sud di Lione. Allo stesso tempo, ho sviluppato TGF, la mia agenzia di design d’interni, che ha lasciato le banchine della Saona quest’estate per raggiungere il Cours Charlemagne nel cuore della penisola di Lione.
L’agenzia si sta aprendo a mercati più grandi e il team sta crescendo.
Infine, il mio universo è ora aperto a tutti gli occhi da quando il giovane concept-store Utopium, aperto alla fine dell’anno scorso, che presenta i miei preferiti e le mie ispirazioni.
Hai sempre voluto fare l’architetto?
In effetti, ho sempre voluto fare l’architetto, anche in età molto giovane i miei parenti ricordano che volevo fare l’architetto delle rotatorie…
Oggi, non lontano dalla scenografia del paesaggio, mi evolvo in una professione che ha dimostrato di essere passo dopo passo, quello che meglio si adatta alle mie aspettative nel mondo del landscaping.
Puoi dirci di più sul tuo lavoro di interior designer e sul tuo ultimo progetto?
Il mio lavoro consiste nell’immaginare, sia per i professionisti che per i privati, la disposizione di uno spazio per renderlo più accogliente, ergonomico e funzionale.
Uno dei miei ultimi progetti, situato nella zona della Croix Rousse a nord di Lione, mette in evidenza la maggior parte delle competenze che questa professione mi offre.
Ho progettato l’intero layout, compresa la ridistribuzione di alcuni spazi, i mobili su misura per questo appartamento, così come tutte le scelte di finitura e decorazione.
Lo showroom Utopium è quindi in stretta collaborazione con l’agenzia.
Come definirebbe il suo lavoro?
Il mio lavoro si destreggia tra il progetto ideale e la conciliazione del budget.
Infatti, sono rari i progetti che possiamo elaborare in una semplice problematica di funzionalità ed estetica, il budget è anche nel cuore della sua concezione.
Quindi sono un riconciliatore… e a volte anche un mago!
Perché avete bisogno di illustrare e modellare i progetti dei vostri clienti in 3D?
Non tutti i clienti si proiettano nei loro spazi, specialmente quando sono in ristrutturazione.
Nuove disposizioni, nuove stanze inesistenti… Non è facile per loro valutare i loro bisogni senza un supporto visivo.
Il piano non sempre permette di immaginare lo spazio futuro, i clienti mi chiedono allora nella maggior parte dei casi dei servizi con visualizzazione 3D per proiettarsi meglio e far evolvere il progetto pur essendo basato su supporti comuni: il 3D visivo.
Altri clienti mi chiedono di fornirli per poter affittare la loro proprietà anche prima di completare i lavori o per permettere ai futuri acquirenti di proiettarsi in una ristrutturazione virtuale.
Che strumento di modellazione usi?
Per prima cosa, modello i miei progetti con Sketchup per determinarne il contenuto.
Poi, sono ottimizzati con il software Théa Render sul quale mi sono formato con Denis di Adebeo e che mi permette di creare delle immagini con un rendering realistico.
Quali sono le insidie da evitare quando si ristrutturano gli interni?
Molti programmi televisivi offrono una visione molto, molto idealistica di ciò che rappresenta una ristrutturazione. Tanto in termini di tempo, quanto in termini di costi, quanto in termini di manodopera che non viene contabilizzata.
Non si deve trascurare il tempo necessario per realizzare un progetto completo con il rischio di chiamare un artigiano che promette il mondo e che comporta ritardi significativi.
Inoltre, è sempre necessario assicurarsi che ogni artigiano sia in grado di presentare una solida assicurazione e un reale know-how basato su referenze di clienti soddisfatti
Secondo lei, qual è la più grande difficoltà nel suo lavoro di interior designer?
La più grande difficoltà del mio lavoro è senza dubbio la conciliazione tra i miei clienti. Le aspettative di tutti devono essere ascoltate per comporre uno spazio vitale adatto a tutti i suoi occupanti o utenti.
<
Quali sono le sue ispirazioni, soprattutto per la capsula “Stéphanoise”?
Questa capsula è nata inaspettatamente in seguito alla proposta di uno dei miei partner di lunga data che ancora oggi produce gran parte della mia gamma tessile.
Diversi prodotti derivati hanno così visto la luce e gli abitanti di Saint-Etienne ne sono affezionati, sia nell’abbigliamento che nella decorazione, questa capsula è un vero ambasciatore locale.
<
Qual è la differenza tra lavorare su un luogo e lavorare su un oggetto?
Il design dello spazio ha molti punti in comune con il design del prodotto, in particolare per quanto riguarda lo sviluppo di uno studio preliminare e la riflessione ergonomica.
Tuttavia, l’oggetto è il più delle volte legato a un uso preciso e/o dedicato a un utente mirato, mentre il luogo deve adattarsi a più utenti e soddisfare molteplici esigenze, indipendenti l’una dall’altra.
Quali sono i suoi prossimi progetti?
Molti progetti sono allo studio, tutto quello che posso dirvi è che l’agenzia di interior design continua a svilupparsi e che lo showroom ospiterà presto una nuova collezione molto personale…
Così come una futura capsule a lyon 😉 !
Trova tutti i progetti di Tiffany sul suo sito web : TGF Décoration
Consiglio facile e veloce!
In questo esempio vogliamo fare una piastrella.
Per unire le texture il resto è semplice:
Non perdere più tempo con i tuoi collaboratori che lavorano allo stesso progetto!
Trimble Connect permette di organizzare, creare note e gestire diversi compiti.
Gestisci i tuoi team in modo diverso con Trimble Connect!
I progetti su SketchUp Pro sono numerosi e vari come i suoi utenti. Oggi vogliamo presentarvi uno di loro, Maxime Foucault, un avido utente di SketchUp e Lumion.
Ciao Maxime! Presentati in poche parole!
Mi chiamo Maxime Foucault, sono capo modellatore e manager Lumion in un’agenzia di architettura a Parigi (Studios Architecture) dal 2010. Si può dire che da molto tempo (la mia infanzia) sono sempre stato appassionato del 3D nel cinema con l’integrazione di modelli nei set. Quando ero giovane, facevo un sacco di modelli, edifici, barche… solo con cartone, spago e nastro adesivo. Avevo e ho sempre avuto un vero dono, la pazienza, la precisione e la meticolosità. Posso visualizzare senza disegno, un arredamento, un oggetto anche un progetto completo facilmente in 3D e poi riprodurlo a mano. Dato che ho sempre avuto un’anima creativa, volevo lavorare nel cinema per disegnare modelli di set. Con la tecnologia digitale onnipresente nei film, il modello era molto raro ed era necessario trovare
Sfortunatamente, ho dovuto trovare qualcos’altro. Alla fine, anche se non è nel cinema, ho potuto fare della mia passione il mio lavoro e quindi evolvere per esempio con la modellazione al computer per la stampa 3D e completare i miei modelli.
Ho avuto un percorso da studente sempre mirato in questo universo. Prima ho un diploma professionale di disegnatore industriale e tecnico attrezzista che mi ha permesso di imparare a disegnare con precisione piani tecnici 2D per poi progettare parti in 3D.
In seguito, ho acquisito un diploma in design d’interni che mi ha insegnato a spazi padronali, i diversi aspetti dell’architettura per progettare meglio un luogo, un arredamento…
Essendo il modello sempre la mia passione, era difficile se non impossibile per me concepire modelli a casa per mancanza di spazio. Il lato creativo cominciava a scomparire. Con i miei studi e le varie conoscenze acquisite durante il mio lavoro, ho deciso di tuffarmi in qualcosa che non occupasse spazio, la modellazione 3D.
Avendo una grande cultura cinematografica e di videogiochi, ho lanciato PM 3D Animation nel 2014 per liberare il mio lato creativo che non potevo necessariamente fare nella modellazione.
Con PM 3D Animation, realizzo progetti 3D nel campo dell’architettura e la realizzazione di cortometraggi che spaziano tra diversi stili (fantascienza, horror, thriller…) con il software SketchUp Pro per la modellazione e Lumion per creare animazioni e realizzare rendering. Uso altri software per completare i miei progetti: Sony Vegas, Photoshop, After Effect, 3ds Max, Fuse Mixamo…
Parlaci della tua esperienza con SketchUp, e soprattutto dei tuoi inizi con questo software. Dato che inizialmente eri un utente di Solidworks, perché sei passato a SketchUp?
In effetti ero un utente di Solidworks, ma solo durante i miei studi come designer industriale. Non ho più usato il software dopo questo perché non l’avevo a casa ma solo a scuola. Era un software molto preciso per progettare parti meccaniche e vedere se funzionavano bene. Ha anche permesso di creare dei file tecnici per inviare il pezzo su una macchina di lavorazione.
Un software che era molto buono per i miei studi.
Ogni software è stato impostato in base ai miei studi perché ognuno aveva la sua funzione e la sua specialità per le esigenze del mio corso scolastico.
Quindi non c’è stato un vero e proprio cambio di software, sono passato a SketchUp e Autocad attraverso i miei studi di interior design poiché c’erano corsi su questo software e i nostri progetti dovevano essere fatti principalmente su di esso all’inizio. Per me Solidworks era una cosa del passato perché non lo usavamo e non c’era motivo di usarlo ancora.
Tuttavia, durante il mio tempo libero a scuola, avevo già realizzato terreni e scenari 3D per il modellismo su Solidworks. È da lì e su questo software che il vero 3D al computer ha cominciato a piacermi fortemente pur rimanendo nell’ottica di fare modello più tardi. Mi ha già mostrato un assaggio delle cose che era possibile fare con il software 3D.
Ad essere onesti all’inizio SketchUp non mi piaceva affatto, a parte il fatto che è un modellatore di sole superfici, la sua originalità sta nel principio dell’interferenza, ma avevo ancora le mie abitudini con Solidworks. Queste capacità richiedono di sbarazzarsi delle abitudini di un modellatore 3D standard. Tuttavia, queste tecniche permettono una creazione più veloce di disegni e forme, basati su volumi, forme e schizzi direttamente sull’oggetto. SketchUp lavora in 3 dimensioni, mentre un modellatore industriale come Solidworks lavora con forme bidimensionali che vengono poi trasformate.
Man mano che i miei progetti scolastici progredivano, ho visto qualcosa di grande in SketchUp Pro. Grandi possibilità, maggiore libertà e semplicità nel disegnare i progetti al punto che non ho più disegnato schizzi o piani ho fatto tutto direttamente in Sketchup poiché ho una migliore visibilità direttamente in 3D, sapevo meglio cosa era giusto e cosa era sbagliato. Andando a scuola, ho iniziato a padroneggiare SketchUp, ma solo le basi più semplici e non necessariamente nella complessità. Mi ha permesso di produrre un progetto comprensibile ma non è andato oltre. Tuttavia ho iniziato a realizzare i miei primi veri progetti su di esso, i miei inizi prima di rendere ufficiale PM 3D. Erano certamente progetti fotogramma per fotogramma ma ho iniziato a integrare scenari, modellare molti set… Non c’era ancora un motore di rendering perché il mio computer all’epoca non mi permetteva di usare software avidi, tranne Kerkythea, quindi usavo o gli stili presenti in SketchUp o Photoshop.
Quando ho finito i miei studi, ho deciso di approfittare del mio lavoro per completare le mie competenze su SketchUp. Ho contattato Adebeo per avere una formazione complementare, dato che uso principalmente questo software 3D al lavoro e come hobby. A mio parere, soddisfa perfettamente le esigenze di un modellatore 3D, in grado di competere con 3DS Max per esempio, dato che ci sono molti plugin. Quando un software è padroneggiato, le possibilità sono infinite.
Come hai combinato Lumion e SketchUp?
Modellando sempre piccoli progetti su SketchUp prima di lanciare PM 3D, volevo evolvermi, rendere i miei progetti più vivi e reali. C’era 3Ds Max sul mercato, ma dato che non avevo alcuna formazione in materia, essendo il software molto complesso, non volevo avventurarmi in esso e perdere tempo sapendo che stavo iniziando a padroneggiare molto bene SketchUp.
Fino al giorno in cui un collega di lavoro mi ha mostrato Lumion installato nell’agenzia. E questa è stata una rivelazione per me.
Ho iniziato a scoprirlo sul mio posto di lavoro. Testando alcune opzioni, anche se non ho guardato oltre Lumion al momento, sapevo che poteva soddisfare alcune delle mie esigenze per completare i miei progetti. Mentre Revit è usato principalmente nella mia agenzia, io sono su SketchUp che importa molto bene in Lumion, quindi per me sapevo di poter rendere i miei progetti più completi.
Rispetto ad altri software di rendering come Rhino o 3Ds Max, Lumion è un enorme progresso nei motori di rendering, è un software 3D in tempo reale e molto facile da usare. Una volta importato il file è possibile navigare in tempo reale, simulare un ambiente con grande realismo, posizionare oggetti, personaggi/auto e molte altre cose che sono in movimento senza necessariamente fare rendering.
Abbiamo già uno sguardo alle ombre, alle texture realistiche, alla luce… Una rivoluzione nel campo dell’architettura e anche in altri mestieri come la paesaggistica per esempio.
Dopo varie prove su progetti d’agenzia, stavo davvero iniziando a prenderci la mano. È stato dopo un viaggio in Costa Rica dove avevo immaginato un piccolo hotel, che ho deciso di iniziare a usare sia SketchUp che Lumion come hobby.
Il mio primo era Hotel Pura Vida fatto su Lumion 5, è stato aggiornato alla versione 8 perché volevo approfittare delle nuove opzioni della versione 8 e rendere il mio primo progetto ancora più bello. È stato allora che ho deciso di lanciare ufficialmente PM 3D Animation. La combinazione delle mie competenze su SketchUp e Lumion, che si evolvono solo nel tempo, rende i miei progetti ancora più complessi e impressionanti.
Parlaci dei tuoi progetti di animazione con SketchUp Pro e Lumion.
Con PM 3D animation mi sono specializzato nella progettazione di progetti 3D di tutti i tipi. I progetti sono puramente fittizi e sono concepiti a partire da diversi temi come: architettura, vita attuale, fantascienza, cinema o videogiochi. Si articolano attraverso uno scenario di fondo, a volte integrando un concetto architettonico, evidenziando, per alcuni progetti, scene particolari.
Nel campo dell’architettura, progetto due stili molto diversi. Il “concetto architettonico” dove realizzo progetti fittizi che sono realizzati a partire da un contesto completamente immaginario. Lo stile “reale” dove baso il mio lavoro sull’esistente ma integro un’atmosfera valorizzata da un’animazione.
I cortometraggi, che mi portano via più tempo ma dove posso davvero liberare la mia creatività e la mia visione delle cose. Sono sempre progetti fittizi fatti da diverse fonti di ispirazione come il cinema con stili di fantascienza, cyber punk, horror o videogiochi. Si articolano attraverso uno scenario di fondo, completato da una messa in scena cinematografica, a volte integrando concetti architettonici.
Per i miei progetti realizzati sotto forma di cortometraggi e anche quelli realizzati nel campo dell’architettura, dovete sapere che la mia priorità è soprattutto il design e la modellazione dei set, voglio mostrare il più possibile. Ecco perché i miei progetti sono più in stile contemplativo che una semplice animazione 3D.
Non voglio necessariamente che sia il più bello visivamente, voglio creare un’atmosfera, un universo molto suggestivo in modo che lo spettatore ne esca soddisfatto. L’associazione tra la mia modellazione fatta su SketchUp e la realizzazione su Lumion funziona molto bene e riesco sempre a trascrivere le mie idee. E se non ci riesco, trovo sempre delle soluzioni usando vari trucchi come lo sfondo verde. Una volta che la modellazione è fatta e il rendering è fatto su Lumion, edito su Sony Vegas per dare vita al progetto con l’integrazione di effetti sonori e musica.
Da quando uso SketchUp Pro, tranne che per motivi professionali, non ho motivo di cambiare. È completo, facile da usare, non richiede molte risorse e le possibilità sono enormi quando lo si padroneggia. Posso sempre modellare quello che voglio modellare. Con Lumion è un enorme bonus per me, un enorme risparmio di tempo e 100% compatibile con SketchUp. È anche un renderer molto semplice da usare e potente. Rispetto ai renderer accessibili come Unity o Unreal, dove ci vuole tempo e conoscenza, Lumion è molto veloce da padroneggiare e produrre rendering di buona qualità.
Trova tutti i progetti di Maxime sul suo sito web : PM 3D Animation
Per diventare un esperto di SketchUp, dovrai bandire queste 7 cattive abitudini dalle tue manipolazioni di SketchUp!
Denis ti dà le sue 5 scorciatoie preferite!
Per usare e padroneggiare SketchUp hai bisogno di alcune abitudini, alcuni grandi riflessi ed ecco una lista non esaustiva di scorciatoie da conoscere a portata di mano per lavorare meglio sui tuoi progetti SketchUp:
E se volete altre scorciatoie, eccole su Mac e PC:
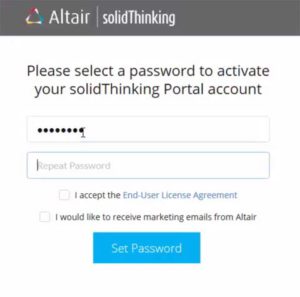 Creare il suo conto Altaïr
Creare il suo conto AltaïrDopo aver acquistato la licenza, riceverete una e-mail di invito da Altair con un pulsante per attivare l’account Altair. Clicca sul pulsante e ti verrà richiesto di creare una password per il tuo account su Thea Portal.
Una volta scelta la password, accedi usando l’email con cui hai ordinato la licenza e la tua password.
Arriverai nella tua dashboard che ti confermerà che la tua licenza è attivata: il contatore delle informazioni sull’abbonamento mostra un ago che punta al verde con il numero di giorni rimasti sotto.
Tradotto con www.DeepL.com/Translator (versione gratuita)
Per installare Thea Render, andate sul sito ufficiale per scaricare la versione corrispondente al vostro computer (Windows o MacOS). Cliccate su uno dei due link “Download” e lanciate l’installazione una volta completato il download.
Mac :
Su MAC, vai sul tuo desktop e clicca sul menu “Vai” del Finder (a destra dei menu File, Modifica e Visualizza). Poi tieni premuto il tasto ALT per far apparire la voce Biblioteca nascosta. Vai su Application Support/Thea Render/Materials.
PC:
Vai alla directory C:ProgramDataThea RenderMaterials. Se la cartella Program Data non appare, vai qui per imparare a visualizzare le cartelle nascoste.
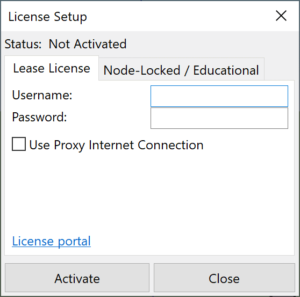 Aprire la finestra del modulo di licenza in SketchUp
Aprire la finestra del modulo di licenza in SketchUpPuoi aprire la finestra andando su: Extensions > Thea Render > License Setup.
APer passare Thea Render al francese, vai su Estensioni > Thea Render > Preferenze. Nella finestra che si apre, la selezione della lingua è nella scheda Generale (prima opzione “lingua”): seleziona “francese”, poi chiudi la finestra e riavvia SketchUp per applicare la modifica.
Questa modalità utilizza la licenza del server sulla macchina specifica. Thea Render rimarrà abilitato su quella macchina senza bisogno di una connessione internet fino alla scadenza della licenza.
Se la tua macchina è dietro un proxy, dovrai inserire il suo indirizzo e la sua porta. Il nome utente e la password che ti permettono di accedere al proxy devono anche essere inseriti, se necessario.
Tutte le azioni eseguite nella finestra della licenza richiedono una connessione internet. Se si perde la connessione, la licenza sarà disattivata dopo 30 minuti e poi riattivata la prossima volta che ci si connette a Internet.
Salve,
Adebeo è orgogliosa di presentare la serie di tutorial Designing your house with SketchUp.
Originariamente questa serie di più di 4 ore di video doveva essere un DVD, ma alla fine abbiamo deciso di darvi accesso gratuito sul nostro canale youtube.
Ecco i diversi capitoli trattati:
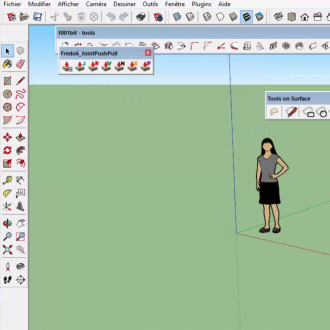
Questo tutorial permette di preparare SketchUp, sia l’interfaccia che l’installazione delle estensioni.
L’editor di colori Tollens offre diverse delle sue tabelle di colore per SketchUp :
Possono essere scaricati dal seguente link:
Nuanciers Tollens
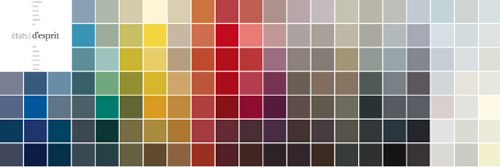 Tabella dei colori di State of Mind di Tollens
Tabella dei colori di State of Mind di TollensDopo aver ordinato la tua licenza perpetua sul nostro sito web, riceverai i tuoi codici di attivazione e il numero di licenza di SketchUp via e-mail entro 24 ore.
Se la tua licenza è una licenza annuale, riceverai un’email con le istruzioni per creare il tuo account Trimble al quale sarà collegata la tua licenza.
Se si desidera utilizzare la versione di prova per la formazione, è necessario creare il proprio account Trimble quando SkecthUp Pro offre una prova di 30 giorni al lancio.
Istruzioni dettagliate:
Dopo la nostra formazione su SketchUp, Dominique Rochas, azcreateur, ci dà la sua testimonianza.
Sono disoccupato dall’agosto 2010, in seguito alla vendita della mia azienda. Ho deciso di approfittare dell’opportunità imposta da questa situazione di “tempo libero” per dedicarmi a una nuova attività, quella di decoratore d’interni, che considero la mia vocazione complementare a quella che avevo prima.
Di conseguenza, ho fatto 16 mesi di corsi per corrispondenza con Educatel (interior designer).
Inoltre, Pôle Emploi mi ha offerto la possibilità di seguire 160 ore di formazione, ho scelto di ottimizzare questo lavoro ampliando il mio quadro di apprendimento e quindi essere in grado di presentare i progetti ai clienti in modo professionale ed estetico, utilizzando diversi supporti informatici. Ho seguito una formazione su Autocad 2D/3D, Photoshop, Illustrator e poi da autodidatta Sketchup Pro 8 (ho rinunciato ad autocad, essendo questo un software troppo complesso e non veramente adatto alle mie esigenze).
Sprecando troppo tempo da autodidatta, ho cercato una formazione Sketchup per padroneggiare questo software e ho scoperto ADEBEO con cui ho seguito una formazione di 3 giorni.
Questi 3 giorni con ADEBEO mi hanno fatto guadagnare 6 mesi di apprendimento in autodidatta.
Per informazione ho lavorato per 13 anni nella mia azienda come Direttore artistico :
Relazioni con la clientela e accoglienza, organizzazione di feste, programmazione musicale e artistica, sviluppo e follow-up di mailing, progettazione di supporti pubblicitari (flyer), invenzione,
creazione e realizzazione di varie feste a tema con l’obiettivo principale di sviluppare la clientela sia in quantità che in qualità.
Oggi (3 anni dopo), fiducioso nelle mie capacità e pronto ad iniziare la mia nuova attività, sto ultimando la creazione del mio sito web per poter andare ad avvicinare i miei futuri clien
Ho scoperto ADEBEO cercando su internet. Mi sono rivolto a loro perché questa azienda sembrava professionale e specializzata Sketchup, rispetto ad altre formazioni più ampie. Ma anche, offrendo una formazione nella mia regione (io vivo nel Vaucluse)
Sketchupè il principale strumento di supporto per il mio lavoro. Ecco un estratto di ciò che ho indicato sul mio sito (capirete che non posso rivelarvi tutto…)
Il mio know-how è al servizio dei vostri progetti per offrirvi un’immagine che farà la differenza. L’immagine generata al computer è uno degli strumenti essenziali del mio lavoro, vi permette di visualizzare ciò che propongo per il vostro progetto.
Per voi, il cliente, vedere un rendering 3D è come vedere un sogno che inizia a diventare realtà.
La mia attività principale è la concezione e la realizzazione di un’immagine al servizio di un’idea.
Ho già notato che la visualizzazione delle mie immagini in 3D ha spesso permesso di identificare e risolvere problemi a volte non rilevati nel piano 2D.
L’immagine generata dal computer è solo uno strumento, non è grazie ad esso che posso creare ma è il controllo del materiale, la scelta della luce e dell’inquadratura; la mia intuizione, la mia creatività che farà la differenza.
Il rendering in immagine generata al computer facilita la scelta finale dei materiali, evita molte delusioni, una volta che il progetto è costruito. Se avete bisogno di un’immagine quasi identica a una foto, uso un motore di rendering fotorealistico.
Ringrazio la società ADEBEO per la loro professionalità, competenza, ascolto, servizio, disponibilità, reattività: una gestione e uno staff sensazionale!
Una menzione speciale a Baptiste Caquot, che è stato il mio allenatore. Oggi posso ancora chiamarlo, mandargli un’e-mail se ho qualche problema, lui risponde sempre e mi porta delle soluzioni.
Consiglio vivamente ADEBEO per Sketchup, non fate come me: lavorate da autodidatti. Prendete una formazione ADEBEO di 5 giorni anche se è vero che il costo è abbastanza importante ma risparmierete molto tempo, fatica, scoraggiamento e soprattutto imparerete le buone basi.
Dominique Rochas, azcreateur.
Salve,
Per coloro che seguono la pagina Facebook, avete già visto il modello 3D di questo serbatoio. Questo post presenta la sua realizzazione:
Per realizzare il modello, ho prima cercato su internet diverse immagini del mio modello. Qui sotto, l’immagine che ho usato di più per la modellazione.

Tanks Starcraft
La mia esperienza nella modellazione della stampa 3D mi ha mostrato che era meglio lavorare su diverse piccole parti che su una sola grande. Inoltre, essendo il serbatoio ampiamente simmetrico, ho usato “componenti” “capovolti” per disegnare solo metà del serbatoio.
Il primo passo è creare i grandi volumi. Ho usato soprattutto cubi raggruppati in componenti per definire le proporzioni generali del modello.
.
Per ogni componente, c’è solo un’ossessione da avere è che il componente rimanga solido. Così tengo sempre aperta la finestra “entity info” per controllare alla fine di ogni operazione che il componente rimanga solido.
In Sketchup, i dettagli sono stati realizzati utilizzando gli strumenti standard di Sketchup e i seguenti plug-in (grazie ancora e ancora a Fredo6):
Una volta che il modello era finito, non ho potuto resistere a un po’ di computer grafica in Photoshop
Ho poi esportato il mio modello in STL usando il plug-in di estensione del magazzino. Ho fatto un primo tentativo di stampare il modello pezzo per pezzo. Sfortunatamente, i perni di montaggio erano troppo piccoli. Così ho scelto di stampare il modello in 2 parti, la parte inferiore e quella superiore.
In makerware, ho stampato i modelli al 25% di scala in alta qualità con supporto in abs e zattera su un piatto a 115°.
I file STL possono essere scaricati da http://www.thingiverse.com/thing:239225
La stampa ha richiesto 14 ore per il fondo e 4 ore per la parte superiore.

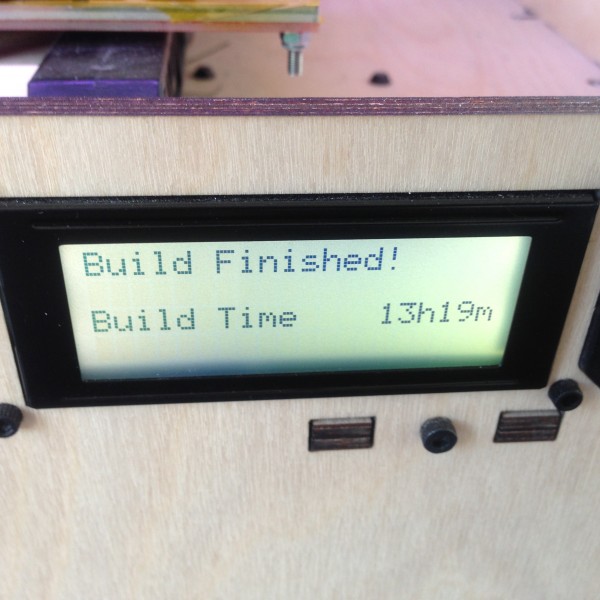
Ecco, non resta che rimuovere la zattera e il supporto con l’aiuto di un cutter e assemblare le 2 parti. Avrei voluto carteggiare e dipingere il mio modellino, ma mio figlio me l’ha confiscato! Peccato, sarà per un’altra volta.
Le conclusioni di questo piccolo progetto:
Per installare V-Ray, basta seguire le istruzioni di questo video.
Per la versione stampabile, grazie di suivre ce lien.
Sse volete disinstallarlo, è disponibile un secondo file PDF en suivant ce lien.
Vuoi ancora avere la tua sedia Hans Wegner ch07 nel tuo SketchUp?
Troverete una bella libreria di mobili sul sito http://www.carlhansen.com/products/, tra cui la famosa sedia ch07 e molti altri.
Su questo sito potrete scaricare modelli di design di mobili in 3D. Nella cartella per il 3D che avrete scaricato avrete diversi formati disponibili, SketchUp non è uno di questi ma potrete importare gli altri formati in SketchUp. Infatti con la versione pro di SketchUp potrai importare il formato 3ds o il formato dwg (autocad) nel tuo SketchUp e godere di tutti i mobili che questo sito offre.
A causa di un cambiamento nelle API di Google Map, l’importazione di Google Map in Sketchup potrebbe essere bloccata, quindi operazioni come la geolocalizzazione, l’importazione di Google Earth o il collegamento a Street View saranno anch’essi bloccati.
Ecco come risolvere il problema, questa correzione funziona per Sketchup Pro e per Sketchup Make.
Hai solo bisogno di aggiornare il tuo Sketchup 8 o Sketchup 2013.
Puoi farlo cliccando qui
A seconda del sistema operativo, l’aggiornamento può essere sufficiente.
Puoi farlo cliccando qui
In caso contrario, ecco la procedura per correggere il problema:
Salve,
Troverete in allegato la procedura di installazione:
Per usare Dibac, seguite questo tutorial:
Dopo la nostra formazione su SketchUp, Pierre-Jean Penot di In Situ ci dà la sua testimonianza.
– Come hai scoperto SketchUp?
Ho scoperto SketchUp grazie a YouTube.
– Come usi SketchUp oggi, per cosa lo usi?
Lo uso per la mia nuova attività: https://www.facebook.com/pages/In-SITU/380893418660520.
– Qual è la forza di SketchUp nella tua attività?
La forza di SketchUp nella mia attività è la sua flessibilità, la sua facilità d’uso e la sua banca di componenti.
– Cosa ti ha portato Adebeo?
Adebeo mi ha portato i consigli e l’evoluzione tecnica di cui avevo bisogno.
Pierre-Jean Penot, In Situ.
KARINE MONTREUIL, DESIGNER SPAZIALE
Dopo aver seguito la nostra formazione su SketchUp, Karine Montreuil, space designer, ci dà la sua testimonianza:
Karine MONTREUIL , space designer a Grenoble.
Dopo aver studiato grafica all’Ecole Supérieure des Arts Appliqués DUPERRE (Parigi), ho ottenuto nel 1995 il diploma di Master Designer all’Ecole Nationale Supérieure d’Architecture de Grenoble. Un anno all’Università del Quebec a Montreal, nel dipartimento di Design Ambientale, ha completato la mia formazione.
La mia azienda, Atelier Kaali, è specializzata in design d’interni, consulenza per la decorazione e progettazione di pareti. Lavoro per individui, comunità e professionisti.
Diversi amici architetti lo usavano come software complementare ad AUTOCAD.
Faccio il modello su SketchUp quasi ogni progetto su cui lavoro. Questo strumento facilita il mio lavoro di progettazione e mi permette di comunicare facilmente con il cliente.
Facilità e velocità d’uso, accesso a una grande banca di immagini 3D che mi permette di non ridisegnare sistematicamente tutto. La modellazione 3D permette ai miei clienti di avere una migliore comprensione dello spazio rispetto alle semplici piante.
Una formazione di qualità adatta alle mie aspettative.
Un formatore chiaro ed esperto.
Assistenza efficace in caso di problemi post formazione.
Karine Montreuil.
Ti piacerebbe avere la tua tabella di colori RAL o Pantone (o entrambi) nel tuo SketchUp? Bene, adebeo ha preparato i colori da integrare in SketchUp. Questo si presenta sotto forma di una piccola cartella da collocare in una posizione specifica a seconda della versione di SketchUp. Questa piccola cartella è qui: file RAL e file Pantone.
Per installare questo file devi decomprimerlo, poi devi copiare la cartella RAL e metterla nella cartella Materials di SketchUp, lo stesso per il file Pantone. Il percorso è diverso se sei su un Mac o un PC, e se hai SketchUp 20xx o SketchUp 8.
Per Mac e SketchUp 20xx devi andare su utenti, nel menu finder clicchi su “vai” e premendo il tasto alt potrai cliccare su “libreria” (senza il tasto alt premuto non vedrai questa famosa libreria).
Una volta nella libreria, la cartella è in “Application Support” e poi in “SketchUp 20xx” e vedrai la cartella Materials, puoi lasciare lì le cartelle RAL e PANTONE.
Per Mac e Sketchup 8 la cartella si trova nella libreria del tuo disco rigido, ancora in “Application Support” e poi in “Google” e poi in “Google SketchUp 8” e vedrai la cartella Materials dove puoi lasciare la tua cartella RAL o PANTONE.
Per i PC il percorso della cartella è: “C:ProgrammiSketchUpSketchUp 20xxMaterials” se hai una delle versioni 20xx e “C:Program Files (x86)GoogleGoogle SketchUp 8Materials” se hai la versione 8. Puoi caricare lì la tua cartella RAL o PANTONE.
Nota: è possibile che la cartella Materials non esista. Non preoccuparti, crealo e mettici le cartelle RAL e PANTONE
Lo scorso maggio, l’evento SketchUp Heroes ha avuto luogo su una chiatta parigina dove diversi attori della comunità SketchUp si sono riuniti per presentare i loro progetti. Tra innovazioni, miglioramenti e nuove applicazioni, c’era molto da sapere sul futuro del software 3D più usato al mondo.
Se stai cercando un libro mentre perfezioni la tua abbronzatura sulle spiagge di Bora Bora, ti suggeriamo di imparare un po’ di più sulle tecniche di stampa 3D e le sue applicazioni. Pubblicata la settimana scorsa, questa guida di 200 pagine è stata concepita da due specialisti: Mathilde Berchon (consulente specializzata in stampa 3D e open hardware) e Bertier Luyt (fondatore del FabShop). Potete trovare qui sotto un video registrato lo scorso maggio di Bertier Luyt che presenta il suo progetto e la sua carriera durante la conferenza “Le Nouvel Artisanat” a Parigi.
Descrizione ufficiale del libro e riassunto:
Una nuova rivoluzione industriale?
La stampa 3D, che permette la creazione di oggetti sovrapponendo sottili strati di materiale, è una tecnologia in piena espansione. A lungo riservato alle industrie high-tech, è stato recentemente democratizzato con l’arrivo sul mercato di stampanti meno costose e più veloci, così come una più ampia scelta di materiali stampabili. Questo primo libro francese sull’argomento fornisce una panoramica completa, dai diversi processi ai tipi di macchine, dai molti campi di applicazione (design, architettura, medicina, industria alimentare…) ai consigli pratici per i singoli.
Spiega perché questo nuovo metodo di produzione avrà probabilmente un impatto enorme sulla nostra società, sfidando l’intera catena di produzione tradizionale.
Per chi è questo libro? –
Tutti i creatori, armeggiatori, geek, designer, artisti, inventori… – Individui o decisori che desiderano utilizzare la stampa 3D nella loro vita quotidiana o nel loro business.
Su www.serialmakers.com Scaricare file 3D di oggetti pronti per la stampa – Consultare i complementi (link utili, notizie, ecc.)
CONTENUTI: Cos’è la stampa 3D ?
– La stampa 3D in breve – I diversi processi – Tipi di stampanti 3D – Materiali per la stampa 3D – La stampa 3D in pratica – La fase di modellazione e preparazione – La fase di stampa – La fase di finitura – Applicazioni e prospettive – La stampa 3D per gli individui – La stampa 3D per le aziende – La terza rivoluzione industriale?
Nuovo sulla page Youtube d’Adebeo ! Siamo andati a incontrare uno degli attori della comunità SketchUp, Fabrice Pothier.
Il suo progetto chiamato Lione 1700 prende la forma di un’associazione in relazione con il museo di Storia della città (museo Gadagne). L’obiettivo è quello di ricreare in 3D la penisola di Lione che si trova tra il Rodano e la Saona utilizzando il famoso software di modellazione.
Un lavoro titanico, dato che sono rimaste pochissime tracce ed edifici di questo periodo. Questo ha portato a un sacco di lavoro di ricerca negli archivi locali alla ricerca di piani o informazioni complete su questo argomento.
È stato così possibile riportare in vita parti della città che erano scomparse. Con l’aiuto di un team di appassionati, l’obiettivo finale è quello di creare un’applicazione per tablet touch che permetterà agli utenti di geolocalizzarsi nel centro della città e avere così una visione virtuale, concreta e divertente della storia della penisola.
È nel cuore della Vecchia Lione che Fabrice Pothier ci ha spiegato per questo video le basi del suo progetto attraverso il lato tecnico (il suo uso di SketchUp) poi storico per capire meglio quello che era Lione più di 300 anni fa. Troverete sul blog Lyon 1700 un sacco di modelli per vedere il progresso del progetto con spiegazioni storiche.
Intervista con una persona appassionata che usa la tecnologia per servire la storia.
Ciao a tutti.
In questo tutorial presenteremo l’importazione del catasto e più in generale quella di una pianta sotto forma di immagine per poi scalarla.
Vi ricordo che l’essenza di questo tutorial si trova in questo video del nostro chaîne Youtube :
Pour récupérer le cadastre, il faut aller sur “géoportail”. Nous allons taper notre adresse. Une fois l’adresse trouvée, nous zoomons et nous nous apercevons que nous avons un point rose. Il correspond à l’endroit qui nous intéresse. Nous allons ensuite cliquer à gauche sur les parcelles cadastrales pour voir le cadastre. Nous re zoomons à nouveau. Nous passons en plein écran en cliquant sur le petit icône.
En appuyant sur “pomme Shift capt” sur mac pour faire une capture d’écran. Vous aller alors voir que le curseur se transforme en petit viseur. Il permet de capturer une image qui est désormais sur notre bureau. Si nous sommes sur pc, nous allons aller dans le menu démarrer et nous tapons “capt”. Il y a alors un logiciel intégré à Windows qui s’appelle capture d’écran qui va nous permettre de faire exactement la même opération.
Nous retournons dans SketchUp. Nous allons aller dans “Fichier/Importer”. Nous choisissons bien “tous les fichiers d’image pris en charge” ainsi que “Utiliser comme une image”. Pour pc, cet outil de sélection se situe sur la droite.
E qui sceglieremo il nostro catasto che abbiamo appena fatto. Faremo poi clic e clic per dargli un fattore di scala. Questo sarà importato come un’immagine. Un’immagine non può essere ridimensionata. Non possiamo entrare. Questo non è pratico, quindi faremo clic con il tasto destro del mouse su “Esplodi”. Una volta che l’abbiamo esploso, ci clicchiamo di nuovo sopra con il tasto destro del mouse e clicchiamo su “Create Group”. Quindi lo esplodiamo, facciamo doppio clic e creiamo un gruppo.
Ora, la cosa bella è che saremo in grado di entrare. Per esempio, prenderemo una dimensione che abbiamo già (cliccando su ogni lato). Vediamo che la nostra costa è, per esempio, di 77100,5 metri. Andremo poi all’interno del nostro catasto. Questo è un passo molto importante. Non dobbiamo dimenticare: stiamo andando a scalare il gruppo. Se non siamo all’interno del gruppo quando facciamo un ridimensionamento, lo faremo su tutto il modello. Quindi questo è un modo per rompere l’intero modello.
Poi, con un clic, digitiamo il nostro 77100. Questo è ciò che è stato spiegato nel tutorial sull’ importazione dei componenti. Questo è lo stesso metodo. SketchUp ci chiede se vogliamo ridimensionare il gruppo o il componente attivo. Noi diciamo di sì. Poi premiamo la barra spaziatrice e clicchiamo all’esterno. Prendiamo lo strumento “sposta”, clicchiamo e rilasciamo. Poi verremo a posizionare con precisione l’angolo del nostro edificio.
Scopriremo che c’è un piccolo problema di orientamento. Questo è abbastanza comune. Questo perché in Google Maps, il nord spesso non è lo stesso che in altri software. Quindi spesso facciamo una piccola rotazione per essere perfettamente allineati.
Per finalizzare il tutto, andiamo in “Finestra/Layout” e in esso clicchiamo su più (+). E lo chiameremo, per esempio, “catasto”.
Poi clicchiamo con il tasto destro del mouse sull’entità del nostro gruppo (e solo sul nostro gruppo). Andiamo nell’elenco a discesa e controlliamo il catasto.
Così abbiamo messo il nostro catasto su una mappa chiamata catasto. E possiamo decidere di visualizzare o meno il nostro catasto per avere le nostre parcelle catastali o no e poter lavorare semplicemente.
Per favore, lasciate la vostra opinione nel commento qui sotto.
Ciao a tutti.
In questo tutorial, presenteremo la modellazione 3D di edifici in SketchUp da Google Maps. Questo tutorial è la continuazione dei due precedenti.
La parte principale di questo tutorial può essere trovata in questo video dal nostro chaîne Youtube :
Andiamo sulla barra degli strumenti di Google, clicchiamo sull’omino Street View. Al primo lancio, Sreet View ci chiede un messaggio di conferma (con un grande pulsante blu), dobbiamo cliccare su OK. Poi, saremo in grado di muoverci. Se ti dice che la zona non è coperta da Street View è perché il tuo punto non è in una zona blu. Quindi devi prendere l’omino e cliccare e trascinare per posizionarlo davanti all’edificio, per esempio.
Possiamo quindi ridurre la finestra. E’ meglio farla crollare e non chiuderla, altrimenti bisogna riposizionarsi ogni volta.
Prenderemo lo strumento “linea” e applicheremo ciò che abbiamo visto nei tutorial precedenti. Facciamo un clic. Quando appare la linea viola, significa che siamo perpendicolari. Cliccando su ogni angolo, si crea una faccia. Sfarfalla perché abbiamo due facce sovrapposte.
Prenderemo poi lo strumento “spinta”. Prenderemo 2m60, per esempio, perché può essere per un capannone di camion, autobus… Poi prenderemo il nostro “barattolo di vernice”. Premiamo mela per trasformare il contagocce, un clic sulla nostra texture. Poi, un clic sul nostro tetto per applicarlo.
Prendiamo poi lo strumento “linea”, clicchiamo e rilasciamo per disegnare i bordi del crinale. Ora collegheremo i punti medi per indicare dove vogliamo essere. Poi, barra spaziatrice. Selezioniamo, con Shift premuto, le cinque creste. Prendiamo l’attrezzo “muoviti”. Facciamo un clic e lì, andremo su di tre metri per esempio. Ora dobbiamo fare le facciate. Potremmo prendere tutto in una volta con Street View, ma non è quello che faremo. Invece, prenderemo lo strumento “linea” e taglieremo la nostra facciata in diversi pezzi di facciata. Questo renderà il nostro lavoro un po’ più facile.
Nel prossimo tutorial, recupereremo le facciate da Street View. Qui abbiamo visto come ottenere il tetto da Google Maps. Questo è molto utile soprattutto quando si fa pianificazione urbana. Detto questo, se prendiamo il nostro “paint pot” e selezioniamo, possiamo anche applicare la texture.
Per favore, lasciate la vostra opinione nel commento qui sotto.
Salve. In questo nuovo tutorial, presenteremo l’importazione di edifici da Google Earth a SketchUp.
La parte principale di questo tutorial si trova in questo video sul nostro canale Youtube:
ndremo in “Finestra/Componenti”. Una volta aperta la finestra dei componenti, clicchiamo sulla casa.
Accanto ad esso, c’è una freccia a discesa. Ci clicchiamo sopra e scegliamo “Modelli vicini”. Abbiamo poi tutti gli edifici che si trovano vicino all’origine che è stata georeferenziata.
Quindi li importeremo uno per uno. Non dimenticare che ci sono diverse pagine di risultati. Nel nostro esempio, abbiamo 104 edifici nelle vicinanze.
Vediamo poco più avanti che un edificio “vola”.
.
È stato infatti geolocalizzato all’altezza giusta. Se attiviamo il rilievo, come abbiamo visto nel tutorial precedente, allora possiamo vedere che è referenziato all’altezza giusta. Ma vediamo anche che ci è stato importato con una Google Map in bianco e nero (SketchUp 7). Quindi faremo doppio clic per entrare nel componente, selezioneremo il nostro terreno, faremo clic con il tasto destro del mouse per “Sbloccare” perché era bloccato. Poi cancelliamo il nostro aereo e attiviamo il nostro terreno. Possiamo quindi sbloccare quello che è in rilievo, lo cancelliamo e clicchiamo fuori. Questo ci impedisce di duplicare il rilievo, che è più bello.
Per favore, lasciate la vostra opinione nel commento qui sotto.
Salve.
Questo tutorial è dedicato a SketchUp Pro e in particolare al dimensionamento in scala. Vedremo come aggiungere dimensioni in scala. Vi ricordo che Layout è disponibile nella versione pro di SketchUp. Si usa per fare piani di layout, piani di permessi di costruzione, piani in scala…
La parte principale di questo tutorial si trova in questo vidéo chaîne Youtube :
Parleremo dello strumento “dimensionamento”. È molto utile perché permette di visualizzare rapidamente le dimensioni. L’idea è di cliccare e rilasciare ogni volta.
Quando selezioniamo una quota, possiamo andare alla palette degli strumenti “Dimension Styles”. Vediamo che possiamo controllare la visualizzazione e l’orientamento della dimensione. Possiamo anche scegliere le unità e se mostrarle o meno. L’unità può essere impostata in metri, centimetri, millimetri con una cifra dopo il punto decimale…
Se torniamo al nostro strumento “dimensionamento”, clicchiamo e rilasciamo, clicchiamo e rilasciamo di nuovo, potete vedere che siamo di nuovo in metro. Questo è vero per lo strumento di quotatura, ma è anche vero per tutti gli strumenti di layout. Quando selezioniamo un elemento e facciamo le impostazioni, questo viene preso in considerazione solo per quell’elemento. Se non selezioniamo nulla, prendiamo il nostro strumento e facciamo direttamente le impostazioni. Per esempio, mettere in millimetri senza punto decimale. Ora possiamo lasciare lo strumento, tornarci e scoprire che le nostre impostazioni sono diventate quelle di default.
In Layout, o selezioniamo un elemento e facciamo le impostazioni, questo imposta solo quello. Oppure, selezioniamo lo strumento, facciamo le impostazioni e tutte le dimensioni successive saranno impostate direttamente.
Per favore, lasciate la vostra opinione nel commento qui sotto.
Salve,
In questo nuovo tutorial, vedremo l’uso degli stili e l’esportazione di immagini in SketchUp. La parte principale di questo tutorial può essere trovata in questo video dal nostro
Con i nostri due tutorial precedenti, abbiamo già creato due scene. Una vista dall’ingresso e una vista dall’alto. Per scoprire gli stili, è molto semplice. Andremo in “Finestra/Stili”. In quest’ultimo, possiamo vedere una scheda “select” e saremo in grado di scegliere diversi stili nelle librerie.
Ne prendiamo uno a caso dai bordi dello schizzo, per esempio. Lo stile corrisponde a uno stile di visualizzazione. Come noterete, questo controlla tutti i parametri di visualizzazione. Possiamo, per esempio, far sembrare che abbiamo disegnato a mano il nostro percettivo. Lo stile di visualizzazione guida anche gli stili dei bordi. In quest’ultimo, possiamo avere solo wireframe per vedere tutti i bordi, compresi quelli dietro le facce. Possiamo essere in bianco per avere i bordi ma non quelli nascosti dai volti. Possiamo essere in colore dominante. Non avremo una texture fotorealistica ma solo i colori dominanti. Oppure possiamo essere in ombreggiatura con texture per avere i volti con texture foto realistiche.
Quando cambio lo stile globale, SketchUp cambia anche lo stile del mio viso. Perché le due cose sono completamente collegate. Gli stili del viso fanno parte dei nuovi stili. Dopo aver scelto uno stile che ti piace, sarà necessario cliccare sulla scena e fare clic destro su “Update”.
Poi andremo alla vista dall’alto. SketchUp è tornato allo stile di prima. Torniamo alla libreria “stile predefinito” e scegliamo, per esempio, lo stile “ombreggiato con texture 1” che ci permette di avere uno sfondo bianco. Potremmo scegliere di passare alla modalità trasparente per visualizzare tutto in trasparenza. Possiamo anche visualizzare i bordi posteriori, ecc… Una volta fatta la scelta, clicchiamo con il tasto destro del mouse su “aggiorna” nella vista superiore.
Ora, quello che vorremmo fare è produrre queste immagini in jpeg o png per metterle in un word, excel o powerpoint per esempio. Andremo poi su “File/Export/Graphic 2D. Da questo momento, vediamo tutti i formati che possiamo scegliere. Per coloro che hanno la versione pro, è possibile anche l’output in versione AutoCAD così dxf o dwg. Il formato png non è male, è esattamente lo stesso formato del jpeg. Quindi tutto ciò che è compatibile con il jpeg sarà compatibile con il png. Ma tiene conto della trasparenza e inoltre non c’è compressione dell’immagine.
Poi clicchiamo su “opzioni”.

L’immagine si verificherà, e sul nostro desktop ci ritroveremo con un’immagine png che corrisponderà al nostro file.
Per favore, lasciate la vostra opinione nel commento qui sotto.
Salve,
In questo nuovo tutorial, vi presenteremo il posizionamento della telecamera in SketchUp. La parte principale di questo tutorial si trova in questo video sul nostro canale Youtube:
Nel nostro modello, sono stati aggiunti diversi elementi: radiatori, divani, lampade, tavoli, sedie, porte. Ma anche guardie del corpo, texture sui muri e sui cornicioni, piccoli quadri, scarpe, libri, un Ipad… La finestra è aperta, le sedie non sono ben allineate… Siamo stati in grado di dare vita al nostro modello.
Dovremo poi scegliere un punto di vista della telecamera. Per questo, abbiamo uno strumento chiamato “posizionare la telecamera”. È l’omino con la croce rossa. Ci clicchiamo sopra e appare questo omino. La nostra telecamera sarà posizionata come se stessimo guardando dalla piccola croce rossa. È come se fossimo in piedi proprio in questo punto, che i nostri piedi fossero su questo punto. Ci clicchiamo sopra e ci ritroviamo con uno strumento “paio d’occhi”. Questo strumento ci permette di ruotare la telecamera. Quando ruotiamo la nostra telecamera, il nostro punto di vista cambia.
Nel nostro modello, siamo in una stanza abbastanza grande. La difficoltà in un grande spazio è quella di vedere un po’ di più. Quindi useremo lo zoom, ma non cliccheremo, vedremo solo che quando zoomiamo, SketchUp ci dà un campo angolare di 35°. Scriviamo 60 e premiamo invio. A questo punto, abbiamo per lo stesso posizionamento della telecamera, un campo angolare molto più ampio. Vediamo più cose.
Il campo angolare umano è di 35° ma per i modelli possiamo arrivare a 60°. Possiamo arrivare a 120 ma è un po’ sbagliato. Quando si hanno cucine o bagni, si può andare un po’ più in alto perché sono stanze molto strette, ma altrimenti è meglio limitarsi.
Torniamo al nostro strumento “occhio” che ci dice che abbiamo un’altezza dell’occhio di 168. Se scriviamo 135 cm, avremo un’altezza dell’occhio di 1m35.
L’ultima cosa che dobbiamo fare per ottenere una bella vista è andare su “Camera/Two Point Perception”. Potete quindi vedere che tutte le linee sono perfettamente verticali. Questo è il punto dei due punti percettivi. Tuttavia, appena entriamo in orbita, perdiamo questo effetto percettivo a due punti.
Una volta trovato il punto di vista della telecamera interessante, andiamo su “View/Animation/Add Scene”. SketchUp ci chiederà se vogliamo fare delle modifiche di stile. Per ora, rispondiamo “aggiorna lo stile selezionato” e clicchiamo su “Crea scena”.
Ma torneremo su questo nel prossimo tutorial. Quest’ultimo ci permetterà di presentare il concetto delle scene.
Per favore, lasciate la vostra opinione nei commenti qui sotto.
Ciao a tutti.
In questo tutorial, vedremo come posizionare e ruotare i componenti in SketchUp.
La parte principale di questo tutorial può essere trovata in questo video dal nostro chaine youtube
Prima di tutto, scaricheremo un componente cliccando sulla casella con la freccia gialla e segnando “tende”. Andremo, per esempio, a pagina 5 e sceglieremo uno dei modelli e lo scaricheremo. È meglio scegliere i modelli con parole inglesi per avere una scelta più ampia.
Con un clic, abbiamo posizionato il nostro componente importato. Però, non è affatto sulla finestra. Quindi, per ruotarlo, prenderemo lo strumento “sposta” e non lo strumento “ruota”.
Ci libriamo sopra la cima. Quando passiamo il mouse sopra la parte superiore, ci sono delle piccole croci rosse.
Poi facciamo un clic e rilasciamo, poi di nuovo un clic e rilasciamo. A questo punto, le tende sono posizionate nella giusta direzione. Faremo in modo che queste tende tocchino il muro. Un piccolo promemoria tecnico per ricordare cosa fare:
TU – strumento di selezione a clic singolo
I MOVE YOU – strumento di spostamento
DA – cliccare sul punto di partenza e rilasciare
(LUNGO QUESTO ASSE) – direzione e shift premuti o freccia della tastiera
AL – cliccare sul punto di arrivo
Prendiamo lo strumento “selezione” e clicchiamo sull’oggetto che vogliamo spostare [TOI – single click selection tool].
Poi prendiamo lo strumento di spostamento [I MOVE YOU – move tool]. Per questa operazione, la cosa più importante è lo zoom per vedere da dove si parte. Clicchiamo e rilasciamo. Quindi soprattutto non lasciamo cadere il dito, rilasciamo bene. Poi facciamo unzoom. Possiamo andare ovunque, non importa. E lì, [LUNGO QUESTO ASSE], diamo la direzione dell’asse rosso. Poi teniamo premuto “Shift” e potete vedere che la nostra Tenda ora si muove solo lungo questo asse rosso
Tutto quello che dobbiamo fare è cliccare, per esempio, sul muro [A LA] sul punto di arrivo. Abbiamo poi posizionato la nostra tenda lungo il muro.
Ora vorremmo posizionarlo in alto. Quindi clicchiamo sull’oggetto, dato che [YOU] è già selezionato. Lo spostiamo [DA], quindi clicchiamo sul punto di partenza. Cioè, premeremo la freccia in alto. La nostra tenda ora si muoverà solo verticalmente. E clicchiamo, per esempio, sul punto superiore della nostra finestra. Ora, per spostare la nostra tenda, cominceremo dal punto centrale. Teniamo premuto “Shift” e clicchiamo al centro della nostra finestra. La tenda è posizionata.
Per quanto riguarda la rotazione, nel nostro download di componenti, scaricheremo un divano. Ma è posto al centro del soggiorno. Per spostarlo, non dovreste cliccare su di esso da nessuna parte e cercare di muoverlo perché potrebbe affondare nel pavimento. Come questo, per esempio:
Quando clicchiamo su un punto qualsiasi del punto di partenza, arriviamo ovunque. Per spostare i mobili (le cose che toccano il pavimento), è meglio prendere il tempo di zoomare. Poi clicca su un punto del pavimento.
E poi, ovunque tu sia il divano rimane a livello del suolo. L’altro metodo è quello di cliccare su un livello del terreno e rimanere lì. D’altra parte, se voliamo oltre il muro, ovviamente il nostro divano decolla.
Per favore, lasciate la vostra opinione nel commento qui sotto.
Salve,
In questo tutorial, ci concentreremo sullo strumento “selezione” in SketchUp. La parte principale di questo tutorial si trova in questo video sul nostro canale youtube
Lo strumento “selezione” è la piccola freccia. La sua scorciatoia è la barra spaziatrice. Premendolo, si può tornare allo strumento di selezione. È importante avere questo piccolo riflesso della barra spaziatrice perché lo strumento “selezione” non può fare niente di stupido. Se, per esempio, avete lo strumento “sposta”, potete sempre molto rapidamente “rompere” l’intero modello e spostare l’intero edificio. Ma con lo strumento di selezione, questo non è mai un problema.
Con lo strumento di selezione, potremo entrare nei diversi gruppi facendo doppio clic su di essi. Possiamo selezionare con un semplice clic che la finestra, per esempio. Un doppio clic selezionerà il vetro ma anche la faccia e tutti i bordi circostanti. Abbiamo anche un’altra opzione, il triplo clic, che selezionerà tutto ciò che è collegato.
Allora abbiamo diverse opzioni. Abbiamo la finestra di selezione che è come in molti software (word, excel, autocad, photoshop, …), la finestra di selezione da sinistra a destra che permette di selezionare tutto ciò che è al 100% nella finestra di selezione (nel nostro tutorial, si può vedere, che riguarda solo le traverse alte).
Abbiamo anche la finestra da destra a sinistra. Questo selezionerà tutto ciò che passa attraverso la finestra. A questo punto, abbiamo selezionato il vetro e anche gli stipiti.
Ci sono altre chiavi da conoscere per la selezione. Abbiamo il tasto “Shift”. Aggiungerà elementi alla selezione. E quando clicchiamo su qualcosa che è già selezionato, lo deseleziona.
Abbiamo il tasto “Alt” su mac e “Ctrl” su pc, che permette di fare solo di più. È come il tasto Shift, ma quando clicchiamo su qualcosa che è già selezionato, non lo deseleziona.
Possiamo anche tenere premuti “Alt” e “Ctrl”. Appare un piccolo meno. Sul PC, non è “Alt” e “Shift”, è “Ctrl” e “Shift”. In generale, ogni volta che diciamo “Alt” su mac, corrisponde a “Ctrl” su pc e viceversa.
Abbiamo anche altri metodi di selezione. Per esempio, il clic destro “Select/ All items in the same subject”. Abbiamo poi selezionato tutti i nostri elementi in legno. Oppure possiamo anche fare, con il tasto destro del mouse, “Select/All edges, Connected faces, All elements of the same layer”… Ciò che sarà molto utile sono “tutti gli elementi dello stesso livello” quando faremo l’importazione di Autocad. Altrimenti, “Bounding edges” sarà usato principalmente.
Come vedrete, i pali della finestra sono troppo larghi. Risolveremo questo problema facendo una finestra di selezione da sinistra a destra. In questo modo possiamo selezionare tutti i montanti. Prendiamo lo strumento di scala, clicchiamo e teniamo premuto “Alt” sul Mac e “Ctrl” sul PC, e riduciamo la larghezza dei nostri montanti in modo da avere una finestra meglio proporzionata. Prendiamo lo strumento di selezione e clicchiamo all’esterno.
Un esempio: quando abbiamo grandi cose da selezionare, e vorremmo selezionare solo i bordi interni, tranne uno. La soluzione sarebbe quella di cliccare con “Shift”, ma questo è un po’ lungo. Quindi facciamo doppio clic e con “Shift” premuto clicchiamo sui bordi che non vogliamo. Questo permette di selezionare tutti i bordi. Questo è un trucco molto comune usato per le porte, per esempio. Facciamo una selezione su di essa e con “Shift” clicchiamo sulla faccia e poi clicchiamo di nuovo sul bordo inferiore. Questo ci permette di fare uno spostamento della porta più rapidamente.
Per favore, lasciate la vostra opinione nel commento qui sotto.
Ciao a tutti!
In questo tutorial, vedremo come importare le texture in SketchUp. L’importazione di texture è molto importante in SketchUp perché permetterà di migliorare le librerie fornite. La parte principale di questo tutorial si trova in questo video sul nostro canale youtube
In theory, possiamo importare qualsiasi immagine per applicarla come texture. Ma in realtà, le immagini che importiamo devono essere preparate. Devono essere immagini di texture. Come puoi dire quale immagine è un’immagine texture e quale no? Non ci deve essere una differenza di tonalità tra l’alto e il basso, o la sinistra e la destra. Questo è un po’ un prerequisito perché un’immagine abbia una bella texture e non abbia l’effetto mosaico. Ma dove si trovano queste immagini? È molto semplice. Basta andare sul nostro sito. Esempio di una buona texture:
Una volta che abbiamo selezionato la nostra texture, clicchiamo con il tasto destro del mouse su “salva con nome”, e avremo l’immagine nel nostro download.
Tornando a SketchUp, vorremmo applicare questa immagine al pavimento. Quindi prendiamo lo strumento “selezione”, facciamo doppio clic sul pavimento fino a quando non lo selezioniamo. Poi andremo su “File/Import”, selezioneremo nel formato “all supported image files” e “use as texture”. Sul pc “use as texture” è sulla destra della finestra di dialogo.
Scegliamo il file scaricato e clicchiamo su “ok”. Da lì, clicchiamo al centro del nostro viso. Nel mezzo, perché se lo mettiamo su un lato, a volte SketchUp farà un errore e lo metterà sull’altro lato. Quindi clicchiamo proprio nel mezzo e poi diamo un fattore di scala approssimativo e poi un altro clic. Si può quindi vedere che, trattandosi di una bella texture, non si vede affatto la connessione tra le due immagini.
Quando il pavimento non è nella giusta direzione, per posizionarlo bisogna cliccare con il tasto destro del mouse. Ma un clic destro diretto, senza selezionare i bordi. Perché se facciamo clic con il tasto destro in questo momento, non abbiamo il menu di testo. Devi cliccare direttamente con il tasto destro e scegliere “Texture/Position”. Abbiamo poi quattro perni che appaiono. Useremo solo il rosso e il verde. Se clicchiamo e trasciniamo, e teniamo il dito saldamente sul perno rosso, ci permetterà di spostare l’immagine. Poi, se clicchiamo e trasciniamo di nuovo (con il dito ben fermo sul perno verde), questo ci permetterà di regolare sia la rotazione che la proporzione del nostro piano. Una volta che tutto questo è a posto, clicchiamo con il tasto destro del mouse su “Finish”.
Prendendo il nostro barattolo di pittura, teniamo premuto “mela” su Mac e “Alt” su PC, clicchiamo così per ottenere la nostra nuova texture e potremo applicarla al resto dell’appartamento. Con lo strumento “selezione”, clicchiamo all’esterno. E lì, possiamo posizionare il nostro parquet.
Per favore, lasciate la vostra opinione nel commento qui sotto.
Ciao a tutti!
In questo nuovo tutorial, vedremo come inserire un modello SketchUp in Layout per fare una pianta in scala.
La parte principale di questo tutorial si trova in questo video sul nostro canale Youtube
La prima cosa da fare è preparare il nostro modello SketchUp.
Nel modello di questo tutorial, possiamo vedere che le scene sono state preparate. Queste scene rappresentano ciascuno dei punti di vista che vorremo trovare in Layout. Abbiamo tutte le facciate (in proiezione parallela), le viste dall’alto, una vista 3D, una sovrapposizione del paesaggio… Dopo aver preparato tutte le nostre viste, andiamo su “file/save”. Poi, una volta salvato il file, andiamo su “File/Send to Layout”. Layout si lancia e ci chiede di scegliere un modello predefinito.
Nei nostri ultimi tutorial, abbiamo visto come fare un blocco titolo (vi rimando a questo tutorial precedente). Sceglieremo quindi il modello che avevamo fatto in precedenza. Il nostro piano viene visualizzato in bianco, ma all’interno vediamo che abbiamo una vista del nostro modello SketchUp. Con lo strumento “selezione”, se clicchiamo e trasciniamo, possiamo apportare una modifica alla vista di SketchUp. Poi, se clicchiamo e trasciniamo su uno degli angoli, vediamo che ridimensiona la nostra vista. Perché quando selezioniamo il modello (in blu) e andiamo alla scheda “View” della palette degli strumenti “SketchUp model”, abbiamo la casella di controllo “Keep Scale” deselezionata. Se spuntiamo “keep scale when resizing”, potete vedere che quando cambiamo il nostro punto di vista o le finestre, ritaglierà la vista. Non esitate a “giocare” con questa piccola croce per capire come funziona. Lo deselezioneremo per questo tutorial.
Un altro elemento importante, invece di usare la scena “Ultima vista SketchUp salvata”, andremo su “Overlay 1”. Scegliamo nella scheda “scena” e non nella scheda “vista standard”. Infatti, nel nostro oggetto SketchUp, potremmo mettere qualsiasi vista di SketchUp anche una vista che non è in una scena. Dobbiamo solo fare doppio clic, e poi per esempio cambiare il punto di vista. D’altra parte, perderà la sua solidità. Spiegazione: quando modifichiamo il nostro modello SketchUp, possiamo aggiornarlo direttamente in Layout. Se avete usato delle scene, questo sarà fatto molto bene e in modo molto solido. Se non hai usato scene ma hai modificato a mano, allora potresti avere qualche perdita nella modifica.
Torniamo alla nostra scena, overlay 1. E posizioneremo il nostro modello il più grande possibile sulla pagina. Il passo 2 è aggiungere una pagina. Per aggiungere una pagina, ci sono diversi metodi. Cliccando sul piccolo più, o andare alla tavolozza degli strumenti “pagina” e cliccare sul più. Possiamo quindi navigare attraverso le diverse pagine. Selezioniamo un elemento e facciamo mela C, e mela V su mac o control C e control V su pc per incollare.
Nella nostra seconda pagina, invece di usare la scena di sovrapposizione, useremo la scena “fronte ovest”. Poiché è troppo grande, lo ridurremo. Idealmente, dovremmo mettere tutte le facciate sulla stessa pagina. Vediamo che la scala è 1/195. Quindi passeremo alla vista 1:100. Dal momento in cui siamo su una proiezione ortogonale, la casella “mantenere la scala quando si ridimensiona” è selezionata. Questo ci permette di adattare la nostra scena nel miglior modo possibile.
Ora vedremo come copiare. Prima abbiamo parlato del copia/incolla (con Ctrl C/Ctr V e Apple C/Apple V). Ma il più pratico è lo strumento di selezione. Basta tenere premuto Alt su mac e control su pc, e clicchiamo e trasciniamo sul nostro modello. Tutto quello che resta da fare è selezionare un altro frontalino. Per esempio, selezioniamo entrambi e facciamo clic e trasciniamo sul nostro modello. Nella terza e quarta vista, cambiate le scene.
Una volta che le viste sono posizionate, possiamo cambiare gli stili. È meglio averli impostati prima in SketchUp.
Con i nostri quattro oggetti, saremo in grado di fare un dimensionamento in scala. Sono tutti a 1/100 su A4. Ma lo vedremo in un futuro tutorial.
Per favore, lasciate la vostra opinione nel commento qui sotto.
Ciao a tutti. In questo nuovo tutorial, vedremo lo strumento “paint pot” (dal suo vero nome “Colorier”). Ma saremo interessati all’uso di questo strumento su PC. Vi rimando al nostro precedente tutorial su questo strumento su Mac.
La parte principale di questo tutorial si trova in questo video sul nostro canale chaîne youtube
La scorciatoia per lo strumento secchio di vernice è “b” per “secchio”. Una finestra di materiale appare automaticamente, così come un piccolo secchio di vernice. Selezioneremo poi un colore, dalla libreria di “colori” nell’elenco a discesa. Selezioniamo il colore rosso, per esempio, e clicchiamo sul cornicione. Tutto il cornicione è poi dipinto di rosso perché è già in un gruppo o componente. Per dipingere solo il pavimento, dobbiamo prendere lo strumento “selezione” e fare doppio clic sul gruppo in cui si trova il pavimento. Possiamo poi selezionare la faccia, il che significa che possiamo applicare un materiale solo sul pavimento.
Non esitate a prendere il tempo per esplorare tutte le biblioteche. In essi, selezioneremo colori e texture e li applicheremo cliccando sulle facce. Per esempio, prenderemo dei mattoni e li metteremo su un muro. Diciamo che vogliamo ottenere la texture di un pavimento e applicarla in un altro luogo. Purtroppo, nella modalità attiva, abbiamo il mattone selezionato. Quindi terremo premuto “Alt”, e vedrete che il barattolo di vernice si trasforma in un contagocce.
Clicchiamo poi sul pavimento e la texture attiva è ora quella del pavimento. Quindi possiamo applicarlo dove vogliamo.
Ora vedremo una biblioteca speciale, cliccando sulla casa.
Questa è la libreria che si trova nel modello. In realtà sono tutti i colori che abbiamo già messo nel nostro modello. Potremo, per esempio, modificare la nostra texture del pavimento andando nella scheda modify. Abbiamo, sotto, una ruota dei colori che ci permetterà di cambiare il colore dominante del nostro pavimento o la sua opacità, cioè la sua trasparenza.
Poi abbiamo altri due contagocce. Immaginiamo di voler recuperare il rosso del nostro cornicione per metterlo sul nostro parquet. Ci clicchiamo sopra e il nostro pavimento prende il colore rosso su cui abbiamo cliccato. Questo è molto utile per i loghi in particolare o per andare più veloce quando abbiamo dei colori precisi da recuperare.
Il secondo contagocce è il “contagocce materiale”, che non esiste sul Mac. Recupera il colore dominante di una texture. Nel nostro tutorial, cliccheremo sui mattoni e il nostro piano recupererà il colore dominante di questi mattoni. In computer grafica, questo è piuttosto interessante. Aiuterà ad omogeneizzare l’intero aspetto di un modello, di un grafico.
Per favore, lasciate la vostra opinione nel commento qui sotto.
Ciao, in questo tutorial vedremo lo strumento “paint pot” (dal suo vero nome “Colorier”). Ci concentreremo sull’uso di questo strumento solo su mac. Un altro tutorial sarà fatto presto, riguardante questo strumento sul pc. In effetti, ci sono alcune differenze tra i due.
La parte principale di questo tutorial si trova in questo video sul nostro canale youtube:
La scorciatoia per lo strumento secchio di vernice è “b” per “secchio”. Quando abbiamo la finestra di dialogo e clicchiamo sulla piccola intestazione, ci permette di mostrare o nascondere le diverse modalità di selezione dei colori. Sul Mac, siamo abbastanza fortunati da avere accesso diretto alla ruota dei colori, RGB (Rosso, Verde, Blu), allo spettro, alle matite colorate o anche al mattone.
L’idea è quella di navigare attraverso le diverse biblioteche. Per l’esempio, prenderemo la libreria “colore”. Clicchiamo sul colore e vediamo il colore attivo (ad esempio il rosso nel video). Non appena clicchiamo su un elemento (per esempio il cornicione, che è un gruppo), questo cambierà nel colore scelto, cioè il rosso.
Usando lo strumento “selezione”, possiamo fare doppio clic nel gruppo di muri e pavimenti per entrare nell’edizione di questo gruppo. Pertanto, saremo in grado di applicare un colore solo ad alcune pareti e non a tutto il gruppo.
Poi cambieremo la libreria. Da parte vostra, prendetevi il tempo per esplorare tutte le biblioteche. Immaginiamo di voler applicare il parquet in una stanza e metterlo in un’altra. Quindi dobbiamo prendere il barattolo di vernice. Con esso, terremo premuto il tasto di comando (vecchio tasto mela), in questo momento il barattolo di vernice si trasforma in un contagocce. Il contagocce, come in Photoshop, ci permetterà di recuperare un colore per applicarlo altrove. Quindi teniamo premuto mela per ottenere il colore e poi rilasciamo mela e clicchiamo.
Piccola osservazione per modificare i colori: clicchiamo sulla “casetta”.
Arriviamo in una particolare biblioteca che corrisponde alle biblioteche del modello. Troviamo tutti i colori che abbiamo applicato prima. Se vogliamo modificare un colore, facciamo doppio clic su di esso. In basso, viene visualizzata una finestra chiamata “finestra di modifica”. Possiamo, per esempio, andare alla ruota dei colori e cambiare direttamente il colore dell’elemento desiderato.
Quando passiamo sopra il modello (con lo strumento di pittura che si trasforma in un contagocce), possiamo cambiare il colore del pavimento cliccando su di esso. Se vogliamo recuperare un colore che già esiste, c’è uno strumento: la piccola lente d’ingrandimento che possiamo chiamare “contagocce di pixel”.
Ci permetterà di recuperare con precisione il colore su cui cliccheremo.
Per favore, dai la tua opinione nel commento qui sotto.
Dopo aver seguito il nostra formation SketchUp, Sandrine Verelst, ci dà la sua testimonianza. Cogliamo l’occasione per ringraziare Sandrine per il suo dinamismo e il suo senso del contatto:
– Potrebbe presentarsi in poche parole (lei, la sua attività, il suo background, la sua specialità)?
Sono una designer d’interni, laureata all’Ecole Boulle di Parigi. Ho lavorato per molti anni in una società di project management dove mi occupavo di progetti di ristrutturazione immobiliare, principalmente nel settore dei servizi.
– Come hai scoperto SketchUp?
Conoscevo Sketchup perché avevo visto alcuni dei miei colleghi usarlo, ma non ci avevo mai lavorato io stesso.
– Come usi Sketchup oggi e per cosa lo usi?
Ho voluto formarmi su SketchUp e Render-in per completare la mia offerta di rendering, visualizzazioni 3D ai clienti, che sono anche molto a loro agio con questo tipo di lettura dei progetti. Questo software mi è sembrato adattato e accessibile.
– Qual è la forza di SketchUp nella tua attività?
SketchUp mi permette di esplorare diverse soluzioni progettuali e la disposizione dei volumi, utile per il supporto decisionale e per creare rendering abbastanza realistici in base al progresso del progetto e alla richiesta dei clienti.
– Cosa ha fatto adebeo per te?
Una settimana di formazione su SketchUp e Render-in con ADEBEO è stata sufficiente per iniziare. Il programma era molto completo, il formatore era chiaro nelle sue spiegazioni e paziente!
Infine, vorrei sottolineare la disponibilità del team ADEBEO dopo la formazione, in un follow-up “hotline”.
Trova Sandrine VERELST sur Linked-in
Dopo aver seguito la nostra formazione su SketchUp, Edouard Bisbrouck, da Ewood 2005-2012, ci dà la sua testimonianza:
– Potrebbe presentarsi in poche parole (lei, la sua attività, il suo background, la sua specialità)?
Edouard, 33 anni, falegname, 7 anni di formazione presso l’A.O.C.D.T.F (1994-2001), fondatore e direttore di ewood sarl 2005-2012. Lavoro nel campo delle costruzioni in legno (dallo studio alla realizzazione consegnata).
– Come hai scoperto SketchUp?
Diversi anni fa a Batimat. Poi, più recentemente, ho iniziato ad usarlo perché cercavo un software “INTELLIGENTE”.
-Come usi Sketchup oggi e per cosa lo usi?
Prima facevo schizzi a mano libera, poi dettagli a 1/5 o 1/10 con matita e righello, poi passavo a “sema”, che è il software che possiede l’azienda. Ora passo direttamente a SketchUp. SketchUp mi permette di disegnare “tutto” ciò di cui ho bisogno per disegnare e progettare, senza limiti e senza compromessi. E non è una cosa da poco!
– Qual è la forza di SketchUp nella tua attività?
Non ci sono limiti di forma. Se si inizia con un ragionamento di disegno geometrico, questo software può farlo. Fate attenzione, non c’è rete di sicurezza, dovete imparare a controllare ciò che fate (questo è un buon credo). È un software gratuito, quindi è molto potente.
-Cosa ha fatto adebeo per te?
Formazione, consigli sulla hotline, e tutto con buon umore! Grazie ragazzi, buon lavoro!
Salve,
Oggi guarderemo la modellazione da fotografie generiche. Quest’ultimo è usato per l’inserimento del paesaggio, ma è anche usato per completare modelli già esistenti.
Vi ricordo che potete trovare tutti i nostri tutorial sul nostro canale chaîne Youtube.
Per prima cosa, ci concentreremo sul primo uso. Cioè la modellazione da fotografie. Andiamo su Google/Immagini e digitiamo la parola “casa”, per esempio. Scegliamo l’immagine di una casa. Quando scattiamo le foto dell’oggetto (o nel nostro caso, la casa da modellare), è consigliabile prendere tutti gli angoli della casa, e non solo quello in cui vediamo un angolo retto. Questo è necessario per la modellazione con fotografie, ma anche fotografie di facciate, per applicarle in texture.
È preferibile scegliere una fotografia di buona qualità, con una buona vista su un angolo retto. Questo è un punto importante. È anche essenziale che l’oggetto scelto sia al centro della foto. Se il modello non è preso al centro della foto, l’obiettivo tende a distorcere la percezione. Questo penalizzerà la modellazione e l’oggetto non sarà modellato perfettamente.
Ecco un esempio di un’immagine che corrisponde ai criteri: Casa ad angolo retto e centrata
Dopo aver salvato l’immagine, vai in SketchUp. Il primo passo è andare su File/Import. Per quanto riguarda il formato, devi scegliere “tutti i formati di immagine supportati” e “usa come nuova foto adatta”. Su pc, questo elenco a discesa si trova sul lato destro. Scegliamo la foto salvata e clicchiamo su “Importa”.
Non preoccupatevi se vedete linee ovunque. Ci sono le linee rosse che servono a mostrare le lacune percettive della foto. Le linee verdi servono a identificare le perdite di 90° rispetto agli assi rossi della foto.
Le linee rosse e verdi estese all’infinito danno nuovi punti. Il fatto di collegare i due punti, permette la creazione di una linea gialla che corrisponde all’orizzonte della foto. Sopra, in trasparenza, vediamo il modello SketchUp, dove appare Suzanne. La posizioneremo, cliccando e scorrendo sul punto di origine, all’inizio della foto.
L’idea è di posizionare i punti su linee parallele nella foto. Si può poi zoomare (ma non orbitare), per, ad esempio, posizionare le linee rosse su punti precisi. Noterete che non abbiamo scelto il terreno perché non è mai dritto. Abbiamo l’impressione che sia così, ma se prendiamo le pendenze della foto e consideriamo che le finestre sono state messe a livello, possiamo vedere che c’è una leggera differenza di livello quando si segue l’asse rosso. Pertanto, è meglio evitare di appoggiarsi alle linee di terra.
L’ultimo controllo da fare, che è abbastanza importante, è vedere se l’asse blu segue la cresta perpendicolare. Allo stesso tempo, è possibile correggere eventuali disallineamenti. Prima di abbandonare la modellazione dalla foto, è una buona idea volare sopra gli assi dove vedete apparire due piccole frecce.
Dovete poi cliccare e trascinare verso il basso per regolare la scala. Tuttavia, questo non è uno strumento di precisione. Si tratta di una semplice regolazione dimensionale. Una volta fatto tutto questo, clicchiamo su : “Fine”.
Devi aver lasciato la modalità di modellazione delle foto. Le caratteristiche sono sparite. Se voglio ritrovarle, clicco sulla scena che ha il nome dell’immagine che ho importato. Se mai, mi accorgo che i miei assi sono sbagliati, devo solo fare un clic destro, quando sono su questa scena, e cliccare su : “modificare la foto adattata”. L’idea di questo primo passo era di dire a SketchUp dove si trovava la macchina fotografica quando è stata scattata la foto.
Il secondo passo riguarda la modellazione con lo spostamento dei bordi. Devi usare lo strumento “linea”. Quando si vuole fare un modello, si dovrebbe sempre partire dall’origine perché è più facile (da qui l’interesse a posizionarlo bene fin dall’inizio). Devi stare molto attento a dove sono gli assi e i loro colori corrispondenti. Teniamo premuto il tasto “Shift” e cerchiamo il punto medio. Quando si modella un rettangolo, il bordo superiore è fatto di linee (vedi il tutorial sulle inferenze). Prendiamo poi lo strumento “Sposta” e clicchiamo sull’angolo centrale. Premo la freccia superiore e mi sposto verso l’alto in modo che il bordo del tetto sia coerente. Le linee sono ora parallele
.
Dopo aver modellato un lato della casa, abbiamo ancora bisogno degli altri lati. Quindi prendiamo lo strumento “push”. Notiamo una leggera lacuna nella parte inferiore, questo è normale. È dovuto al fatto che il pavimento non è dritto. Possiamo correggerlo più tardi.
Prendendo lo strumento “push”, in orbita, premeremo “Alt” per mac o “Ctrl” per pc, e come visto in un precedente tutorial, potremo spingere il tetto per dargli un po’ di spessore, pur lasciando la faccia originale.
Premendo di nuovo “Alt” e facendo doppio clic, imposteremo lo stesso spessore. Questo passo è necessario affinché il tetto abbia lo stesso spessore. Prendiamo quindi il nostro strumento “linea”, clicchiamo e passiamo sopra il punto di rottura. Quando siamo verdi e abbiamo dei punti blu, clicchiamo di nuovo. Questo ci ha permesso di fare di nuovo una piccola faccia. Non rimane più che cancellare i bordi in eccesso. Se la tua faccia è scomparsa, è perché hai fatto un doppio clic sbagliato mentre facevi la tua spinta. Passare dalla modalità orbita alla modellazione fotografica permette di gestire imperfezioni, ritorni, paralleli, simmetrie, bordi…
Per rimuovere le guide, vai su “Edit” e “Remove guides”. È meglio andarci che cancellarli (vedi tutorial sulle guide). Evita i problemi.
Poi, andando alla scena di modellazione adattata e posizionerò Suzanne proprio di fronte alla casa. Faremo la barra spaziatrice e tre clic sulla casa. Poi cliccate con il tasto destro e “Project Photo”. SketchUp ci chiede se vogliamo tagliare le facce parzialmente visibili. Dobbiamo rispondere NO. Così proietta le texture senza tagliare l’ombra di Suzanne. Possiamo farlo di nuovo con altre cose nella casa, come il camino, per esempio. Così recuperiamo la consistenza.
Per quanto riguarda il posizionamento delle texture, vi invitiamo a guardare i nostri tutorial. Sono sempre utili quando si modella da una foto.
Modellare da una foto non è uno strumento di precisione ma può essere interessante. In particolare per visualizzare tutti gli elementi (es: grondaie…).
Per regolare la scala, si consiglia di utilizzare lo strumento “metro” e di cliccare in alto e poi in basso (per una porta per esempio), poi inserire le misure desiderate. SketchUp ci chiede poi se vogliamo ridimensionare, la risposta è sì. L’intero modello viene poi ridimensionato, in modo che sia in scala.
Per favore, lasciate la vostra opinione in un commento qui sotto.
Ciao, in questo tutorial ci interesseremo al programma Layout che permette l’impaginazione dei nostri modelli SketchUp. Questo programma è disponibile solo con la versione pro.
Trova i nostri tutorial sulla nostra chaîne Youtube :
Quando LayOut viene lanciato, ti viene chiesto un formato di pagina. Per questo tutorial questo file non è molto importante perché l’obiettivo è quello di regolare la barra degli strumenti. Se lavorate su mac o pc, i passi sono diversi.
Per mac, basta fare clic destro: “personalizzare la barra degli strumenti” e aggiungere lo strumento “snap to activated objects”, caratterizzato da un’icona a forma di calamita. Devi anche aggiungere gli strumenti di allineamento (in alto, in basso, a sinistra, a destra) e gli allineamenti di centratura. Dovrete anche aggiungere lo strumento per centrare gli oggetti orizzontalmente e verticalmente. Un po’ di più, per quanto riguarda i mac, l’aggiunta dell’opzione del colore e del carattere è anche interessante.
A livello di PC, le impostazioni sono leggermente diverse. Dovrai fare un clic destro: “personalizza la barra degli strumenti”. Appare una finestra di dialogo. Da lì, devi cliccare su “Nuovo” per aggiungere una nuova barra degli strumenti e in questa, aggiungi le stesse icone.
Per favore, dai la tua opinione nel commento qui sotto.
Ciao a tutti!
In questo tutorial, daremo un’occhiata al programma Layout che ci permette di disporre i nostri modelli di SketchUp. Questo programma è disponibile solo con la versione pro di SketchUp.
Trova i nostri tutorial sul nostre chaîne Youtube.
Quando si lancia Layout, il formato del file deve essere scelto, prendere il piano A4. Per vedere apparire la tavolozza degli strumenti, chiamata livello, devi cliccare su “Window” e “Tool palette” e selezionare quello che vuoi (ricordati che l’impostazione della barra degli strumenti è stata vista in un tutorial precedente).
Ci sono due livelli di default. Uno visibile, non bloccato e visibile solo sulla pagina. E un altro livello, anch’esso visibile e non bloccato, ma che sarà su tutte le pagine.
Clicca sulla parola “su ogni pagina”, viene visualizzata una penna. Permette di lavorare sul livello. Poi, prendete lo strumento rettangolo per fare una piccola cartuccia. Devi allineare il rettangolo in entrambe le direzioni cliccando su “align on page”.
Seleziona il rettangolo e vai alla “palette degli strumenti”. Poi vai a “stile di forma”. Potete vedere che i pulsanti “riempimento” e “linea” sono selezionati.
Prendete lo strumento “testo” e fate una finestra di selezione. Fate attenzione all’ordine! Se fai una finestra di selezione da sinistra a destra, il testo è allineato a sinistra. E al contrario, se la finestra di selezione è fatta da destra a sinistra, il testo sarà allineato a destra.
Dopo aver scritto un testo, selezionalo e vai su “Finestra” e “Mostra caratteri”. Su un PC, questa finestra appare sulla destra nelle palette degli strumenti e si chiama “Text Style”. Scegli il carattere desiderato, le opzioni di grassetto o no, l’allineamento nelle diverse direzioni…
Prendete il blocco di testo, materializzato in blu, e cliccate sul pulsante “linea” per aggiungere un bordo intorno al testo. Facendo lo zoom su questo blocco di testo, appare un’icona (il bersaglio piccolo). Permette di ruotare il testo. Inoltre, il clic e il trascinamento permettono di spostare e posizionare il testo. Puoi anche selezionare il blocco del titolo e il blocco del testo per allinearli a sinistra e in basso, per esempio.
Per inserire il tuo logo, clicca su “File” e “Inserisci”. Poi scegliete la vostra immagine, impostatela alla giusta dimensione e ancora una volta posizionatela come volete.
Dopo aver fatto il blocco del titolo (che è sul livello e “su ogni pagina”), è necessario bloccare il livello “su ogni pagina”, quindi tutti gli elementi che sono sul livello di “ogni pagina” sono bloccati.
Quando salvi, puoi cliccare su “File” e “Save to template”. Questo sarà utile per un futuro tutorial.
Per favore, dai la tua opinione nel commento qui sotto.
Dopo aver seguito la nostra formazione su SketchUp, Sandrine Laskawiec, lifestyle designer, agenzia L’Créa, ci dà la sua testimonianza:
– Potrebbe presentarsi in poche parole (lei, la sua attività, il suo background, la sua specialità)?
Sono una designer di Art de Vivre, consiglio e rivendo i prodotti che propongo ai miei clienti. Il mio percorso professionale: BTS Action Commerciale poi la creazione di una società specializzata nella riedizione del XX secolo seguita dalla creazione dell’agenzia L’Créa nel 2006.
– Come hai scoperto SketchUp?
Ho scoperto SkechUp attraverso Google.
– Come usi SketchUp oggi e per cosa lo usi?
Uso SketchUp per fare tutte le mie creazioni in 3D in modo che i miei clienti possano visualizzare il loro futuro inter
-Quelle est la force de SketchUp dans votre activité?
Un 3D précis, maniable et importable partout, un logiciel gratuit qui peut se télécharger chez le client. J’ai fait une présentation sur un grand écran et il ne m’a fallut que quelques minutes pour télécharger le logiciel sur leur poste et faire les modifications désirées en tant réel.
– Que vous a apporté adebeo ?
Excellente formation en lien direct avec mon métier. Le formateur s’est adapté à chaque personne dans la salle et nous a donné des astuces et une méthode de travail adaptée à chacun. Un soutien permanent après la formation, une très bonne ambiance durant toute la semaine
Sandrine Laskawiec, agence L’Créa.
Dopo aver seguito la nostra formazione su SketchUp, Stéphanie Ranque di 3D Ranque Design, ci dà la sua testimonianza.
– Potrebbe presentarsi in poche parole (lei, la sua attività, il suo background, la sua specialità)?
=> Sono soprattutto appassionato di quello che faccio. Il mio lavoro: designer grafico 3D, specializzato nella visualizzazione architettonica in ristrutturazione, decorazione d’interni, design d’interni ed esterni, design di mobili, e design di soggiorni (cucina, bagno …). La mia attività principale è la concezione, la realizzazione di un’immagine per un’idea, un’azienda, un prodotto in vari settori.
-Come usi SketchUp oggi e per cosa lo usi?
=> Lavoro principalmente con SketchUp per tutti i miei progetti. Ho scoperto
Ho scoperto SketchUp grazie a un amico architetto che lavora con questo software. Dopo aver fatto
una formazione privata da 1 anno, mi sono evoluto.
– Qual è la forza di SketchUp nella tua attività?
=> La forza principale di SketchUp è la vasta gamma di possibilità di immagini.
– Cosa ha fatto adebeo per te?
Vorrei promuovere questo software e l’azienda adebeo perché sono sempre disponibili per noi, trovano soluzioni e ci ascoltano. Grazie per il loro servizio e la loro affidabilità.
.
Stéphanie Ranque, 3D Ranque Design
Clément Charreyron dell’azienda Ergica, specializzata nella fabbricazione di espositori in filo metallico per shopfitting e POS, ci dà la sua testimonianza:
– Potrebbe presentarsi in poche parole (lei, la sua attività, il suo background, la sua specialità)?
Sono Clément Charreyron, ho 21 anni e sono un rappresentante commerciale e di marketing di ERGICA. ERGICA si trova a Saulce-sur-Rhône nella Drôme. Questa azienda è specializzata nella fabbricazione di espositori in metallo, principalmente in filo metallico, per vari settori (layout, esposizione, POS, strumenti, editoria). Abbiamo una gamma di prodotti “standard”, ma realizziamo anche prodotti specifici su misura secondo le specifiche dei nostri clienti. Ho ottenuto il mio BTS in Gestione delle unità commerciali nel luglio 2012, che ho fatto in un corso sandwich. La mia specialità è la consulenza sulle vendite.
– Come hai scoperto SketchUp?
Ho scoperto SketchUp quando sono entrato in ERGICA nell’agosto 2012.
– Come usi SketchUp oggi e per cosa lo usi?
Questo software mi permette di creare immagini in 3D. Infatti, per i prodotti specifici che citiamo, il 3D permette ai clienti di visualizzare bene il prodotto. Questo evita i malintesi e mostra come sarà il prodotto una volta finito. Questo è un vero punto di forza per il nostro business. Perché non facciamo 3D tutti i giorni. Poiché è così facile da usare, è molto facile creare nuovi prodotti, anche se lo usiamo solo 3 o 4 volte al mese. E anche se non sono uno specialista del 3D, questo strumento è diventato indispensabile per la creazione di immagini 3D.
– Cosa ha fatto adebeo per te?
Purtroppo non posso rispondere alla domanda “Che cosa ha fatto adebeo per te?” perché non sono io che ho ricevuto la formazione. Infatti, sto sostituendo una persona che è in maternità. Ho avuto una sessione di formazione di una settimana con la persona che sto sostituendo, e ho imparato a usare il software all’istante.
Tutto questo per dire che questo software è una meraviglia!
Se hai un po’ di immaginazione, un prodotto da realizzare, puoi fare puoi fare praticamente tutto con SketchUp.
Clément Charreyron d’ella societa Ergica
Dopo la nostra formazione su SketchUp, Laurent Souchet ci dà la sua testimonianza:
– Potrebbe presentarsi in poche parole (lei, la sua attività, il suo background, la sua specialità)?
=> Sono un ingegnere di sviluppo presso France Telecom/Orange a Lyon Part-Dieu (nella torre). Ho usato il mio DIF per quattro giorni di formazione in SketchUp.
– Come usi Sketchup oggi e per cosa lo usi?
=> Lo uso per i miei piani di mobili in legno, costruzioni di ampliamenti di case e piani di stanze o case. L’ho appena usato per rifare il muro, il cancello e la porta di casa.
– Cosa ha fatto adebeo per te?
=> La formazione ha rafforzato la mia capacità di usare lo strumento e soprattutto mi ha convinto che non devo arrendermi perché il prodotto è migliore di quello che posso fare con esso in un dato momento.
Laurent Souchet
Dopo aver seguito la nostra formazione su SketchUp, Eric Jovis, ebanista e restauratore di mobili, ci dà la sua testimonianza:
– Potrebbe presentarsi in poche parole (lei, la sua attività, il suo background, la sua specialità)?
=> Eric JOVIS, ebanista e restauratore di mobili per formazione, ha creato l’azienda nel 1986 con un’attività di fabbricazione di biliardi per la quale si era formato.
L’azienda si è evoluta in una struttura artigianale di una decina di persone e ha completato il suo campo d’azione proponendo cucine su misura e allestimenti per ristoranti (bar, credenze, tavoli…). Fabbrica tutti i prodotti che installa principalmente nell’ovest, in Normandia e nella regione di Parigi. Alcuni di questi pezzi vengono inviati in tutto il mondo. L’azienda si chiama ora “Ateliers JOVIS – Mobili su misura e arredi decorativi”.
– Come hai scoperto SketchUp?
=> Ho scoperto SketchUp non appena è stato presentato da Google intorno al 2006.
– Come usi SketchUp oggi e per cosa lo usi?
=> I nostri progetti sono quasi tutti personalizzati. Uso SketchUp principalmente come strumento di presentazione durante la vendita.
Aspetto di aver acquisito e sperimentato la versione Pro prima di considerare di fare i piani di fabbricazione che comunico ai miei colleghi in officina.
– Qual è la forza di SketchUp nella tua attività?
=> La facilità d’uso combinata con un’ottima funzionalità permette di ottenere ottimi risultati senza la curva di apprendimento o il budget dei soliti prodotti CAD!
– Cosa ti ha portato adebeo?
=> La prima curva di apprendimento essenziale per utilizzare SketchUp in modo professionale.
Dopo la nostra formation SketchUp, Ghislain d’ESCAYRAC de G-Designal, uno specialista in design di mobili contemporanei, ci dà la sua testimonianza.
– Potrebbe presentarsi in poche parole?
=> Sono un ex professionista dello spettacolo, riconvertito da qualche anno nella progettazione di mobili contemporanei. I mobili in questione hanno la particolarità di essere realizzati su misura (in gesso) presso il cliente. Questo può essere un privato o un professionista, i miei mobili non hanno limiti di forme né di funzioni. La mia tecnica di modellamento è a mia conoscenza unica, frutto dei miei anni di esperienza nello spettacolo. Cantieri puliti, consegnati in tempo, al prezzo concordato, stanno gradualmente facendo la reputazione di G-Designal in tutta la Francia.
– Come hai scoperto SketchUp?
=> Ho scoperto SketchUp qualche anno fa, per caso, mentre navigavo in rete, un po’ prima che Google se ne interessasse.
– Come usi SketchUp oggi, per cosa lo usi?
=> Oggi SketchUp è utilizzato per elaborare con i miei clienti una visuale “al preventivo” dei mobili a venire e soprattutto dello spazio in cui si trova. Il prospetto 3D è qualcosa di molto significativo per loro, riconoscono il loro spazio (che mi faccio un punto d’onore di copiare il più accuratamente possibile: radiatori, tubi, prese, apertura, travi, ecc…). Man mano che il disegno progredisce, correggiamo ed elaboriamo il progetto insieme, fino a quando sembra possibile iniziare la costruzione vera e propria. Questa fase del mio lavoro su SketchUp è cruciale, ci permette di conoscerci mentre prendiamo confidenza con lo spazio. Porta a un dialogo e mi permette di presentare il mio metodo di lavoro in modo molto chiaro.
– Cosa ha fatto per te la formazione adebeo?
=> La formazione adebeo mi ha dato una tale ricchezza di informazioni che dopo quattro anni con SketchUp, mi sono letteralmente sentito come se avessi un nuovo software. C’erano molte scorciatoie e dettagli cruciali che erano completamente nuovi per me. SketchUp, anche se straordinariamente intuitivo e semplice in apparenza, è tuttavia spaventosamente complesso e notevolmente preciso… Adebeo mi ha permesso di fare il passo successivo: un salto gigantesco!
Ghislain d’ESCAYRAC, G-Designal
Dopo il nostro formation SketchUp, Antoine Jodon e la sua azienda di decorazione e design, Empreintes Evénements, condivide la sua testimonianza:
Presentazione dell’azienda:
Dopo quindici anni nel campo della pianificazione degli spazi e della gestione degli eventi, ho fondato la società Empreintes Evénements nel 2008.
Quest’ultimo offre i suoi servizi a clienti professionali e privati.
Empreintes Evénements interviene nel campo della decorazione e dell’allestimento per assumere tutta o parte della realizzazione del vostro progetto:
Lo stesso referente tecnico e commerciale, il “project manager”, vi segue dalla fase di progettazione/individuazione fino alla fase finale di realizzazione. In questo modo, non c’è perdita di comunicazione e dalla fase di progettazione, la nozione di possibilità tecnica secondo un budget può essere integrata.
Empreintes dispone di una piccola falegnameria integrata e lavora con una vasta rete di partner (fabbri, vernici specifiche, segnaletica, illuminazione specifica e video) per soddisfare le vostre aspettative in modo più globale.
Afin d’assurer des prestations maîtrisées et de qualité, un repérage sur site est toujours assuré par nos soins. Il permet de prendre en compte, non seulement l’aspect prise de dimensions mais également de vérifier les accès et permet souvent de suggérer des solutions alternatives ou complémentaires plus adaptées.
Al di là del disegno dei piani e delle immagini, il successo di un progetto sta anche nel buon coordinamento dei vari partecipanti.
Empreintes può anche offrirvi un servizio di selezione dei partner adatti.
Testimonianza:
– Come hai scoperto SketchUp?
Ho scoperto SketchUp tramite internet e alcuni amici designer e architetti.
– Come usi SketchUp oggi e per cosa lo usi?
Uso SketchUp per tutti i miei progetti. Faccio tutti i miei primi piani e schizzi in SketchUp e poi spesso li rielaboro in altri software a seconda del progetto.
– Qual è la forza di SketchUp nella tua attività?
Grazie a SketchUp, posso essere molto veloce a fare un primo approccio di un progetto e anche produrre rendering 3D di alta qualità associando SketchUp a un software di rendering.
Questo mi permette di essere molto reattivo con i miei clienti, cosa che prima non accadeva quando usavo altri software che spesso erano molto più ingombranti da usare.
– Cosa ti ha portato Adebeo?
Adebeo mi ha portato diverse cose. Vorrei ringraziare Matthieu per le sue competenze e i suoi eccellenti metodi di insegnamento.
Grazie alla formazione adebeo, sono diventato molto più organizzato nel mio lavoro. I miei progetti sono strutturati molto meglio, il che fa risparmiare molto tempo quando devo fare dei cambiamenti basati su progetti esistenti. Inoltre, ho scoperto un sacco di consigli e trucchi, tra cui l’uso di plugin, che fanno risparmiare tempo e qualità.
Sono molto contento del modo in cui il corso è impostato e sono molto contento del modo in cui è impostato.
In breve, questo è un corso serio e di alta qualità che consiglio a tutti.
Antoine Jodon, Empreintes Evénements.
Salve,
Dopo la formazione adebeo SketchUp, Sébastien Chauchat di Loups des Bois, adebeo condivide la sua testimonianza.
Suite à la formation SketchUp adebeo Sébastien Chauchat de Loups des Bois, adebeo vous livre son témoignage.
– Come hai scoperto SketchUp?
=> Un amico mi ha consigliato diversi software 3D e mi è piaciuto l’aspetto delle immagini di SketchUp.
Come usi Sketchup oggi, per cosa lo usi?
=> Ho dei progetti di case su Autocad. Sono case che ho progettato e che sono un po’ ideali per me. Voglio presentarli per far sì che i miei clienti vogliano costruirne uno (uguale o diverso). Con SketchUp li faccio in modello, mi aiuta a controllare che tengano la strada, poi li presento attraverso un’animazione di 30 secondi.
– Qual è la forza di SketchUp nella tua attività?
=> La forza di SketchUp, senza conoscere veramente altri software 3D, mi sembra la sua semplicità di creare volumi e la sua grande biblioteca di mobili che permette di fare rapidamente un’immagine di bluff.
– Cosa ha fatto per te la formazione adebeo?
=> Adebeo mi ha dato una visione sintetica e precisa.
Sébastien Chauchat, Loups des Bois.
Dopo che Trimble ha acquisito SketchUp ha avuto senso cambiare il logo, anche solo per rimuovere i riferimenti a Google. Una soluzione temporanea è stata quella di sostituire il logo di Google con quello di Trimble:
Ma il team di SketchUp non era soddisfatto di questa soluzione, così hanno creato un nuovo logo:
L’icona di SketchUp passa dalla casetta con la matita a qualcosa di più “professionale”.
Il logo è disponibile per Layout e Style Builder, entrambi disponibili nella versione pro. Il logo Layout rappresenta una vista dall’alto del logo di Sketchup, noterete che forma una “L” per Layout.
Per Style Builder, abbiamo una vista stilizzata del logo.
Naturalmente Trimble non sta lavorando solo sull’immagine del marchio. Sono previste diverse nuove funzionalità e Denis ci porterà alcune informazioni fresche da Basecamp 2012 che si sta svolgendo proprio ora a Boulder.
In questo tutorial vedremo lo strumento gomma. Per il suo uso di base, vi invito a leggere questo tutorial SketchUp Tutorial | shift and erase tool. Qui vedremo le caratteristiche avanzate di questo strumento.
La parte principale di questo tutorial può essere trovata in questo video dal nostre chaîne youtube:

Potete vedere che quando mascheriamo, manteniamo l’angolo duro che ci dà questo effetto di sfaccettatura. D’altra parte, quando ci ammorbidiamo, non abbiamo questo effetto. A proposito, nel tutorial: SketchUp Tutorial | strumenti di disegno: cerchio e poligono, abbiamo visto che lo strumento cerchio smussa automaticamente i suoi bordi a differenza dello strumento poligono.
Per smussare i bordi, devi solo passarci sopra con il tuo strumento di cancellazione come faresti per cancellarli ma premendo il tasto “ctrl” se sei su windows o il tasto “cmd” per mac. Per nascondere questi bordi il principio è lo stesso, tranne che useremo il nostro tasto “shift”. Ora se vogliamo rimuovere lo smussamento dei bordi possiamo passarci sopra premendo i tasti “shift” e “ctrl” (o “cmd” su mac).
Tuttavia, per i bordi nascosti, dovremo usare la vista “geometria nascosta”. Per fare questo andiamo nel menu “vista” e scegliamo “geometria nascosta”. In questa vista abbiamo tutta la geometria nascosta che ci viene rivelata come linee tratteggiate. Noterete che i bordi nascosti hanno una linea tratteggiata più fine rispetto ai bordi lisciati.
Selezioniamo i nostri bordi nascosti con il nostro strumento di selezione e poi facciamo clic destro e nel menu contestuale che appare scegliamo “rivela”. E questo è tutto, i nostri bordi sono tornati.
Nel prossimo tutorial parleremo dello strumento paint pot per Mac. La versione per PC dello strumento paint pot è leggermente diversa, quindi la vedremo più tardi.