Il video tutorial è alla fine della spiegazione del testo
In questo breve video, riveliamo un consiglio e un promemoria sul posizionamento delle texture in SketchUp!
Per prima cosa, apri il tuo file SketchUp e clicca sul pulsante dedicato a 3D Warehouse. Cercate un modello 3D, una volta scelto, cliccateci sopra, ma non scaricatelo! Vai alla scheda “Materiali”. E scarica la texture che ti serve!
La tua texture andrà direttamente nel pentolone di SketchUp. Applica la texture alla tua superficie e il gioco è fatto!
Memo
Ci sono due modi diversi per ridimensionare una texture:
Consiglio facile e veloce!
In questo esempio vogliamo fare una piastrella.
Per unire le texture il resto è semplice:
Nuovo tutorial per essere sicuri! Denis ti insegna, in due modi diversi, come modellare una soffitta.
Dovrai seguire ed essere concentrato perché la seconda tecnica è abbastanza difficile!
I progetti su SketchUp Pro sono numerosi e vari come i suoi utenti. Oggi vogliamo presentarvi uno di loro, Maxime Foucault, un avido utente di SketchUp e Lumion.
Ciao Maxime! Presentati in poche parole!
Mi chiamo Maxime Foucault, sono capo modellatore e manager Lumion in un’agenzia di architettura a Parigi (Studios Architecture) dal 2010. Si può dire che da molto tempo (la mia infanzia) sono sempre stato appassionato del 3D nel cinema con l’integrazione di modelli nei set. Quando ero giovane, facevo un sacco di modelli, edifici, barche… solo con cartone, spago e nastro adesivo. Avevo e ho sempre avuto un vero dono, la pazienza, la precisione e la meticolosità. Posso visualizzare senza disegno, un arredamento, un oggetto anche un progetto completo facilmente in 3D e poi riprodurlo a mano. Dato che ho sempre avuto un’anima creativa, volevo lavorare nel cinema per disegnare modelli di set. Con la tecnologia digitale onnipresente nei film, il modello era molto raro ed era necessario trovare
Sfortunatamente, ho dovuto trovare qualcos’altro. Alla fine, anche se non è nel cinema, ho potuto fare della mia passione il mio lavoro e quindi evolvere per esempio con la modellazione al computer per la stampa 3D e completare i miei modelli.
Ho avuto un percorso da studente sempre mirato in questo universo. Prima ho un diploma professionale di disegnatore industriale e tecnico attrezzista che mi ha permesso di imparare a disegnare con precisione piani tecnici 2D per poi progettare parti in 3D.
In seguito, ho acquisito un diploma in design d’interni che mi ha insegnato a spazi padronali, i diversi aspetti dell’architettura per progettare meglio un luogo, un arredamento…
Essendo il modello sempre la mia passione, era difficile se non impossibile per me concepire modelli a casa per mancanza di spazio. Il lato creativo cominciava a scomparire. Con i miei studi e le varie conoscenze acquisite durante il mio lavoro, ho deciso di tuffarmi in qualcosa che non occupasse spazio, la modellazione 3D.
Avendo una grande cultura cinematografica e di videogiochi, ho lanciato PM 3D Animation nel 2014 per liberare il mio lato creativo che non potevo necessariamente fare nella modellazione.
Con PM 3D Animation, realizzo progetti 3D nel campo dell’architettura e la realizzazione di cortometraggi che spaziano tra diversi stili (fantascienza, horror, thriller…) con il software SketchUp Pro per la modellazione e Lumion per creare animazioni e realizzare rendering. Uso altri software per completare i miei progetti: Sony Vegas, Photoshop, After Effect, 3ds Max, Fuse Mixamo…
Parlaci della tua esperienza con SketchUp, e soprattutto dei tuoi inizi con questo software. Dato che inizialmente eri un utente di Solidworks, perché sei passato a SketchUp?
In effetti ero un utente di Solidworks, ma solo durante i miei studi come designer industriale. Non ho più usato il software dopo questo perché non l’avevo a casa ma solo a scuola. Era un software molto preciso per progettare parti meccaniche e vedere se funzionavano bene. Ha anche permesso di creare dei file tecnici per inviare il pezzo su una macchina di lavorazione.
Un software che era molto buono per i miei studi.
Ogni software è stato impostato in base ai miei studi perché ognuno aveva la sua funzione e la sua specialità per le esigenze del mio corso scolastico.
Quindi non c’è stato un vero e proprio cambio di software, sono passato a SketchUp e Autocad attraverso i miei studi di interior design poiché c’erano corsi su questo software e i nostri progetti dovevano essere fatti principalmente su di esso all’inizio. Per me Solidworks era una cosa del passato perché non lo usavamo e non c’era motivo di usarlo ancora.
Tuttavia, durante il mio tempo libero a scuola, avevo già realizzato terreni e scenari 3D per il modellismo su Solidworks. È da lì e su questo software che il vero 3D al computer ha cominciato a piacermi fortemente pur rimanendo nell’ottica di fare modello più tardi. Mi ha già mostrato un assaggio delle cose che era possibile fare con il software 3D.
Ad essere onesti all’inizio SketchUp non mi piaceva affatto, a parte il fatto che è un modellatore di sole superfici, la sua originalità sta nel principio dell’interferenza, ma avevo ancora le mie abitudini con Solidworks. Queste capacità richiedono di sbarazzarsi delle abitudini di un modellatore 3D standard. Tuttavia, queste tecniche permettono una creazione più veloce di disegni e forme, basati su volumi, forme e schizzi direttamente sull’oggetto. SketchUp lavora in 3 dimensioni, mentre un modellatore industriale come Solidworks lavora con forme bidimensionali che vengono poi trasformate.
Man mano che i miei progetti scolastici progredivano, ho visto qualcosa di grande in SketchUp Pro. Grandi possibilità, maggiore libertà e semplicità nel disegnare i progetti al punto che non ho più disegnato schizzi o piani ho fatto tutto direttamente in Sketchup poiché ho una migliore visibilità direttamente in 3D, sapevo meglio cosa era giusto e cosa era sbagliato. Andando a scuola, ho iniziato a padroneggiare SketchUp, ma solo le basi più semplici e non necessariamente nella complessità. Mi ha permesso di produrre un progetto comprensibile ma non è andato oltre. Tuttavia ho iniziato a realizzare i miei primi veri progetti su di esso, i miei inizi prima di rendere ufficiale PM 3D. Erano certamente progetti fotogramma per fotogramma ma ho iniziato a integrare scenari, modellare molti set… Non c’era ancora un motore di rendering perché il mio computer all’epoca non mi permetteva di usare software avidi, tranne Kerkythea, quindi usavo o gli stili presenti in SketchUp o Photoshop.
Quando ho finito i miei studi, ho deciso di approfittare del mio lavoro per completare le mie competenze su SketchUp. Ho contattato Adebeo per avere una formazione complementare, dato che uso principalmente questo software 3D al lavoro e come hobby. A mio parere, soddisfa perfettamente le esigenze di un modellatore 3D, in grado di competere con 3DS Max per esempio, dato che ci sono molti plugin. Quando un software è padroneggiato, le possibilità sono infinite.
Come hai combinato Lumion e SketchUp?
Modellando sempre piccoli progetti su SketchUp prima di lanciare PM 3D, volevo evolvermi, rendere i miei progetti più vivi e reali. C’era 3Ds Max sul mercato, ma dato che non avevo alcuna formazione in materia, essendo il software molto complesso, non volevo avventurarmi in esso e perdere tempo sapendo che stavo iniziando a padroneggiare molto bene SketchUp.
Fino al giorno in cui un collega di lavoro mi ha mostrato Lumion installato nell’agenzia. E questa è stata una rivelazione per me.
Ho iniziato a scoprirlo sul mio posto di lavoro. Testando alcune opzioni, anche se non ho guardato oltre Lumion al momento, sapevo che poteva soddisfare alcune delle mie esigenze per completare i miei progetti. Mentre Revit è usato principalmente nella mia agenzia, io sono su SketchUp che importa molto bene in Lumion, quindi per me sapevo di poter rendere i miei progetti più completi.
Rispetto ad altri software di rendering come Rhino o 3Ds Max, Lumion è un enorme progresso nei motori di rendering, è un software 3D in tempo reale e molto facile da usare. Una volta importato il file è possibile navigare in tempo reale, simulare un ambiente con grande realismo, posizionare oggetti, personaggi/auto e molte altre cose che sono in movimento senza necessariamente fare rendering.
Abbiamo già uno sguardo alle ombre, alle texture realistiche, alla luce… Una rivoluzione nel campo dell’architettura e anche in altri mestieri come la paesaggistica per esempio.
Dopo varie prove su progetti d’agenzia, stavo davvero iniziando a prenderci la mano. È stato dopo un viaggio in Costa Rica dove avevo immaginato un piccolo hotel, che ho deciso di iniziare a usare sia SketchUp che Lumion come hobby.
Il mio primo era Hotel Pura Vida fatto su Lumion 5, è stato aggiornato alla versione 8 perché volevo approfittare delle nuove opzioni della versione 8 e rendere il mio primo progetto ancora più bello. È stato allora che ho deciso di lanciare ufficialmente PM 3D Animation. La combinazione delle mie competenze su SketchUp e Lumion, che si evolvono solo nel tempo, rende i miei progetti ancora più complessi e impressionanti.
Parlaci dei tuoi progetti di animazione con SketchUp Pro e Lumion.
Con PM 3D animation mi sono specializzato nella progettazione di progetti 3D di tutti i tipi. I progetti sono puramente fittizi e sono concepiti a partire da diversi temi come: architettura, vita attuale, fantascienza, cinema o videogiochi. Si articolano attraverso uno scenario di fondo, a volte integrando un concetto architettonico, evidenziando, per alcuni progetti, scene particolari.
Nel campo dell’architettura, progetto due stili molto diversi. Il “concetto architettonico” dove realizzo progetti fittizi che sono realizzati a partire da un contesto completamente immaginario. Lo stile “reale” dove baso il mio lavoro sull’esistente ma integro un’atmosfera valorizzata da un’animazione.
I cortometraggi, che mi portano via più tempo ma dove posso davvero liberare la mia creatività e la mia visione delle cose. Sono sempre progetti fittizi fatti da diverse fonti di ispirazione come il cinema con stili di fantascienza, cyber punk, horror o videogiochi. Si articolano attraverso uno scenario di fondo, completato da una messa in scena cinematografica, a volte integrando concetti architettonici.
Per i miei progetti realizzati sotto forma di cortometraggi e anche quelli realizzati nel campo dell’architettura, dovete sapere che la mia priorità è soprattutto il design e la modellazione dei set, voglio mostrare il più possibile. Ecco perché i miei progetti sono più in stile contemplativo che una semplice animazione 3D.
Non voglio necessariamente che sia il più bello visivamente, voglio creare un’atmosfera, un universo molto suggestivo in modo che lo spettatore ne esca soddisfatto. L’associazione tra la mia modellazione fatta su SketchUp e la realizzazione su Lumion funziona molto bene e riesco sempre a trascrivere le mie idee. E se non ci riesco, trovo sempre delle soluzioni usando vari trucchi come lo sfondo verde. Una volta che la modellazione è fatta e il rendering è fatto su Lumion, edito su Sony Vegas per dare vita al progetto con l’integrazione di effetti sonori e musica.
Da quando uso SketchUp Pro, tranne che per motivi professionali, non ho motivo di cambiare. È completo, facile da usare, non richiede molte risorse e le possibilità sono enormi quando lo si padroneggia. Posso sempre modellare quello che voglio modellare. Con Lumion è un enorme bonus per me, un enorme risparmio di tempo e 100% compatibile con SketchUp. È anche un renderer molto semplice da usare e potente. Rispetto ai renderer accessibili come Unity o Unreal, dove ci vuole tempo e conoscenza, Lumion è molto veloce da padroneggiare e produrre rendering di buona qualità.
Trova tutti i progetti di Maxime sul suo sito web : PM 3D Animation
Grazie a iStreet View
Scegliere qualsiasi luogo sulla terra tramite Google Maps
Inserire l’URL di Google Maps in iStreet View
Scarica la tua immagine e lancia SketchUp Pro !
Lancia Thea Render e vedi il risultato !
Per diventare un esperto di SketchUp, dovrai bandire queste 7 cattive abitudini dalle tue manipolazioni di SketchUp!
Denis ti dà le sue 5 scorciatoie preferite!
Per usare e padroneggiare SketchUp hai bisogno di alcune abitudini, alcuni grandi riflessi ed ecco una lista non esaustiva di scorciatoie da conoscere a portata di mano per lavorare meglio sui tuoi progetti SketchUp:
E se volete altre scorciatoie, eccole su Mac e PC:
Salve,
Adebeo è orgogliosa di presentare la serie di tutorial Designing your house with SketchUp.
Originariamente questa serie di più di 4 ore di video doveva essere un DVD, ma alla fine abbiamo deciso di darvi accesso gratuito sul nostro canale youtube.
Ecco i diversi capitoli trattati:
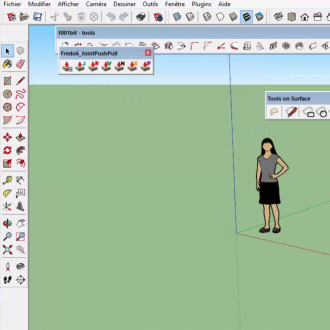
Questo tutorial permette di preparare SketchUp, sia l’interfaccia che l’installazione delle estensioni.
Ciao a tutti.
In questo tutorial presenteremo l’importazione del catasto e più in generale quella di una pianta sotto forma di immagine per poi scalarla.
Vi ricordo che l’essenza di questo tutorial si trova in questo video del nostro chaîne Youtube :
Pour récupérer le cadastre, il faut aller sur “géoportail”. Nous allons taper notre adresse. Une fois l’adresse trouvée, nous zoomons et nous nous apercevons que nous avons un point rose. Il correspond à l’endroit qui nous intéresse. Nous allons ensuite cliquer à gauche sur les parcelles cadastrales pour voir le cadastre. Nous re zoomons à nouveau. Nous passons en plein écran en cliquant sur le petit icône.
En appuyant sur “pomme Shift capt” sur mac pour faire une capture d’écran. Vous aller alors voir que le curseur se transforme en petit viseur. Il permet de capturer une image qui est désormais sur notre bureau. Si nous sommes sur pc, nous allons aller dans le menu démarrer et nous tapons “capt”. Il y a alors un logiciel intégré à Windows qui s’appelle capture d’écran qui va nous permettre de faire exactement la même opération.
Nous retournons dans SketchUp. Nous allons aller dans “Fichier/Importer”. Nous choisissons bien “tous les fichiers d’image pris en charge” ainsi que “Utiliser comme une image”. Pour pc, cet outil de sélection se situe sur la droite.
E qui sceglieremo il nostro catasto che abbiamo appena fatto. Faremo poi clic e clic per dargli un fattore di scala. Questo sarà importato come un’immagine. Un’immagine non può essere ridimensionata. Non possiamo entrare. Questo non è pratico, quindi faremo clic con il tasto destro del mouse su “Esplodi”. Una volta che l’abbiamo esploso, ci clicchiamo di nuovo sopra con il tasto destro del mouse e clicchiamo su “Create Group”. Quindi lo esplodiamo, facciamo doppio clic e creiamo un gruppo.
Ora, la cosa bella è che saremo in grado di entrare. Per esempio, prenderemo una dimensione che abbiamo già (cliccando su ogni lato). Vediamo che la nostra costa è, per esempio, di 77100,5 metri. Andremo poi all’interno del nostro catasto. Questo è un passo molto importante. Non dobbiamo dimenticare: stiamo andando a scalare il gruppo. Se non siamo all’interno del gruppo quando facciamo un ridimensionamento, lo faremo su tutto il modello. Quindi questo è un modo per rompere l’intero modello.
Poi, con un clic, digitiamo il nostro 77100. Questo è ciò che è stato spiegato nel tutorial sull’ importazione dei componenti. Questo è lo stesso metodo. SketchUp ci chiede se vogliamo ridimensionare il gruppo o il componente attivo. Noi diciamo di sì. Poi premiamo la barra spaziatrice e clicchiamo all’esterno. Prendiamo lo strumento “sposta”, clicchiamo e rilasciamo. Poi verremo a posizionare con precisione l’angolo del nostro edificio.
Scopriremo che c’è un piccolo problema di orientamento. Questo è abbastanza comune. Questo perché in Google Maps, il nord spesso non è lo stesso che in altri software. Quindi spesso facciamo una piccola rotazione per essere perfettamente allineati.
Per finalizzare il tutto, andiamo in “Finestra/Layout” e in esso clicchiamo su più (+). E lo chiameremo, per esempio, “catasto”.
Poi clicchiamo con il tasto destro del mouse sull’entità del nostro gruppo (e solo sul nostro gruppo). Andiamo nell’elenco a discesa e controlliamo il catasto.
Così abbiamo messo il nostro catasto su una mappa chiamata catasto. E possiamo decidere di visualizzare o meno il nostro catasto per avere le nostre parcelle catastali o no e poter lavorare semplicemente.
Per favore, lasciate la vostra opinione nel commento qui sotto.
Ciao a tutti.
In questo tutorial, presenteremo la modellazione 3D di edifici in SketchUp da Google Maps. Questo tutorial è la continuazione dei due precedenti.
La parte principale di questo tutorial può essere trovata in questo video dal nostro chaîne Youtube :
Andiamo sulla barra degli strumenti di Google, clicchiamo sull’omino Street View. Al primo lancio, Sreet View ci chiede un messaggio di conferma (con un grande pulsante blu), dobbiamo cliccare su OK. Poi, saremo in grado di muoverci. Se ti dice che la zona non è coperta da Street View è perché il tuo punto non è in una zona blu. Quindi devi prendere l’omino e cliccare e trascinare per posizionarlo davanti all’edificio, per esempio.
Possiamo quindi ridurre la finestra. E’ meglio farla crollare e non chiuderla, altrimenti bisogna riposizionarsi ogni volta.
Prenderemo lo strumento “linea” e applicheremo ciò che abbiamo visto nei tutorial precedenti. Facciamo un clic. Quando appare la linea viola, significa che siamo perpendicolari. Cliccando su ogni angolo, si crea una faccia. Sfarfalla perché abbiamo due facce sovrapposte.
Prenderemo poi lo strumento “spinta”. Prenderemo 2m60, per esempio, perché può essere per un capannone di camion, autobus… Poi prenderemo il nostro “barattolo di vernice”. Premiamo mela per trasformare il contagocce, un clic sulla nostra texture. Poi, un clic sul nostro tetto per applicarlo.
Prendiamo poi lo strumento “linea”, clicchiamo e rilasciamo per disegnare i bordi del crinale. Ora collegheremo i punti medi per indicare dove vogliamo essere. Poi, barra spaziatrice. Selezioniamo, con Shift premuto, le cinque creste. Prendiamo l’attrezzo “muoviti”. Facciamo un clic e lì, andremo su di tre metri per esempio. Ora dobbiamo fare le facciate. Potremmo prendere tutto in una volta con Street View, ma non è quello che faremo. Invece, prenderemo lo strumento “linea” e taglieremo la nostra facciata in diversi pezzi di facciata. Questo renderà il nostro lavoro un po’ più facile.
Nel prossimo tutorial, recupereremo le facciate da Street View. Qui abbiamo visto come ottenere il tetto da Google Maps. Questo è molto utile soprattutto quando si fa pianificazione urbana. Detto questo, se prendiamo il nostro “paint pot” e selezioniamo, possiamo anche applicare la texture.
Per favore, lasciate la vostra opinione nel commento qui sotto.
Salve. In questo nuovo tutorial, presenteremo l’importazione di edifici da Google Earth a SketchUp.
La parte principale di questo tutorial si trova in questo video sul nostro canale Youtube:
ndremo in “Finestra/Componenti”. Una volta aperta la finestra dei componenti, clicchiamo sulla casa.
Accanto ad esso, c’è una freccia a discesa. Ci clicchiamo sopra e scegliamo “Modelli vicini”. Abbiamo poi tutti gli edifici che si trovano vicino all’origine che è stata georeferenziata.
Quindi li importeremo uno per uno. Non dimenticare che ci sono diverse pagine di risultati. Nel nostro esempio, abbiamo 104 edifici nelle vicinanze.
Vediamo poco più avanti che un edificio “vola”.
.
È stato infatti geolocalizzato all’altezza giusta. Se attiviamo il rilievo, come abbiamo visto nel tutorial precedente, allora possiamo vedere che è referenziato all’altezza giusta. Ma vediamo anche che ci è stato importato con una Google Map in bianco e nero (SketchUp 7). Quindi faremo doppio clic per entrare nel componente, selezioneremo il nostro terreno, faremo clic con il tasto destro del mouse per “Sbloccare” perché era bloccato. Poi cancelliamo il nostro aereo e attiviamo il nostro terreno. Possiamo quindi sbloccare quello che è in rilievo, lo cancelliamo e clicchiamo fuori. Questo ci impedisce di duplicare il rilievo, che è più bello.
Per favore, lasciate la vostra opinione nel commento qui sotto.
Salve,
In questo nuovo tutorial, vedremo l’uso degli stili e l’esportazione di immagini in SketchUp. La parte principale di questo tutorial può essere trovata in questo video dal nostro
Con i nostri due tutorial precedenti, abbiamo già creato due scene. Una vista dall’ingresso e una vista dall’alto. Per scoprire gli stili, è molto semplice. Andremo in “Finestra/Stili”. In quest’ultimo, possiamo vedere una scheda “select” e saremo in grado di scegliere diversi stili nelle librerie.
Ne prendiamo uno a caso dai bordi dello schizzo, per esempio. Lo stile corrisponde a uno stile di visualizzazione. Come noterete, questo controlla tutti i parametri di visualizzazione. Possiamo, per esempio, far sembrare che abbiamo disegnato a mano il nostro percettivo. Lo stile di visualizzazione guida anche gli stili dei bordi. In quest’ultimo, possiamo avere solo wireframe per vedere tutti i bordi, compresi quelli dietro le facce. Possiamo essere in bianco per avere i bordi ma non quelli nascosti dai volti. Possiamo essere in colore dominante. Non avremo una texture fotorealistica ma solo i colori dominanti. Oppure possiamo essere in ombreggiatura con texture per avere i volti con texture foto realistiche.
Quando cambio lo stile globale, SketchUp cambia anche lo stile del mio viso. Perché le due cose sono completamente collegate. Gli stili del viso fanno parte dei nuovi stili. Dopo aver scelto uno stile che ti piace, sarà necessario cliccare sulla scena e fare clic destro su “Update”.
Poi andremo alla vista dall’alto. SketchUp è tornato allo stile di prima. Torniamo alla libreria “stile predefinito” e scegliamo, per esempio, lo stile “ombreggiato con texture 1” che ci permette di avere uno sfondo bianco. Potremmo scegliere di passare alla modalità trasparente per visualizzare tutto in trasparenza. Possiamo anche visualizzare i bordi posteriori, ecc… Una volta fatta la scelta, clicchiamo con il tasto destro del mouse su “aggiorna” nella vista superiore.
Ora, quello che vorremmo fare è produrre queste immagini in jpeg o png per metterle in un word, excel o powerpoint per esempio. Andremo poi su “File/Export/Graphic 2D. Da questo momento, vediamo tutti i formati che possiamo scegliere. Per coloro che hanno la versione pro, è possibile anche l’output in versione AutoCAD così dxf o dwg. Il formato png non è male, è esattamente lo stesso formato del jpeg. Quindi tutto ciò che è compatibile con il jpeg sarà compatibile con il png. Ma tiene conto della trasparenza e inoltre non c’è compressione dell’immagine.
Poi clicchiamo su “opzioni”.

L’immagine si verificherà, e sul nostro desktop ci ritroveremo con un’immagine png che corrisponderà al nostro file.
Per favore, lasciate la vostra opinione nel commento qui sotto.
Salve,
In questo nuovo tutorial, presenteremo la creazione e l’uso delle scene in SketchUp. La parte principale di questo tutorial si trova in questo video sul nostro canale Youtube:
Prendiamo la scena del nostro precedente tutorial. Vi rimando a quest’ultimo. Per creare questa scena, siamo andati su “View/Animation/Add a scene”. Ma oggi, cambieremo, e passeremo da un altro menu, che è il menu “Finestra/Scene”. Questo ci offre molte più informazioni. Quando apriamo la finestra “Scena”, SketchUp impiega del tempo per generare una miniatura della scena creata in precedenza.
Ma cos’è una scena? Una scena memorizza tutto ciò che non è geometria o texture. Per esempio, quando camminiamo e clicchiamo sulla scena, SketchUp ci riposiziona esattamente con i nostri due punti percettivi e tutti gli elementi creati nell’ultimo tutorial. Questo è molto utile quando ci si perde nella navigazione o si incontrano i muri.
Registriamo le scene per memorizzare i punti di vista delle telecamere. Questo sarà interessante quando tireremo fuori le visualizzazioni. Se abbiamo una modifica da fare, e abbiamo salvato il nostro punto di vista in una scena, ci permetterà di riportare lo stesso punto di vista con la modifica. In genere, se spostiamo il nostro tavolo, potete vedere che quando clicchiamo sulla nostra scena, il tavolo rimane nello stesso posto.
Oggi ci addentreremo un po’ di più nelle scene. Vedremo cosa c’è di interessante.
Se prendiamo lo strumento “rettangolo” e modelliamo il nostro soffitto. Ecco un consiglio pratico: invertiremo la faccia del nostro soffitto in modo da avere il lato anteriore verso il basso. Lo selezioniamo e clicchiamo con il tasto destro del mouse su “Create Group” per avere un gruppo della nostra vista dall’alto. Se clicchiamo di nuovo sulla scena 1, vediamo che il nostro soffitto è apparso. Se passiamo alla vista dall’alto, vediamo il nostro soffitto. Ma su questa scena vorremmo non avere un tetto. Quindi clicchiamo con il tasto destro del mouse su “Nascondi”. Il soffitto non è cancellato, è solo nascosto. Andremo su “Camera/Proiezione parallela”. Siamo quindi in una proiezione completamente “iso” cioè senza effetto di percezione.
Torniamo alla vista dall’alto e vediamo che il cornicione perde un po’ di comprensione. Quindi ci clicchiamo sopra con il tasto destro del mouse e diciamo “Nascondi”. E lì clicchiamo sul “più” per aggiungere una scena. Abbiamo fatto una scena con la vista d’ingresso e una scena con la vista dall’alto. Possiamo aggiungere tutte le scene che vogliamo.
Clicchiamo sulla nostra scena 1, e clicchiamo sul piccolo più e scriviamo “input view”. Premiamo invio perché altrimenti il nome non viene preso in considerazione. Poi clicchiamo sulla scena 2 e digitiamo “vista dall’alto”. Ora abbiamo due schede, una scheda della vista d’ingresso che ci mostra la sporgenza, il soffitto e una certa angolazione della telecamera. Così come una vista dall’alto che ci dà una buona vista in pianta, per mostrare, per esempio, le dimensioni o un layout globale.
A proposito, nella nostra vista dall’alto, abbiamo tre apparecchi che sono visibili. Per aggiornare la nostra vista dall’alto, clicchiamo con il tasto destro del mouse su “update”. Ora SketchUp ricorderà che nella vista dall’alto i tre apparecchi sono nascosti. La differenza tra nascondere e cancellare è che cancellare cancella in tutte le scene, mentre nascondere può essere solo in una scena.
Per favore, lasciate la vostra opinione nel commento qui sotto.
Salve,
In questo nuovo tutorial, vi presenteremo il posizionamento della telecamera in SketchUp. La parte principale di questo tutorial si trova in questo video sul nostro canale Youtube:
Nel nostro modello, sono stati aggiunti diversi elementi: radiatori, divani, lampade, tavoli, sedie, porte. Ma anche guardie del corpo, texture sui muri e sui cornicioni, piccoli quadri, scarpe, libri, un Ipad… La finestra è aperta, le sedie non sono ben allineate… Siamo stati in grado di dare vita al nostro modello.
Dovremo poi scegliere un punto di vista della telecamera. Per questo, abbiamo uno strumento chiamato “posizionare la telecamera”. È l’omino con la croce rossa. Ci clicchiamo sopra e appare questo omino. La nostra telecamera sarà posizionata come se stessimo guardando dalla piccola croce rossa. È come se fossimo in piedi proprio in questo punto, che i nostri piedi fossero su questo punto. Ci clicchiamo sopra e ci ritroviamo con uno strumento “paio d’occhi”. Questo strumento ci permette di ruotare la telecamera. Quando ruotiamo la nostra telecamera, il nostro punto di vista cambia.
Nel nostro modello, siamo in una stanza abbastanza grande. La difficoltà in un grande spazio è quella di vedere un po’ di più. Quindi useremo lo zoom, ma non cliccheremo, vedremo solo che quando zoomiamo, SketchUp ci dà un campo angolare di 35°. Scriviamo 60 e premiamo invio. A questo punto, abbiamo per lo stesso posizionamento della telecamera, un campo angolare molto più ampio. Vediamo più cose.
Il campo angolare umano è di 35° ma per i modelli possiamo arrivare a 60°. Possiamo arrivare a 120 ma è un po’ sbagliato. Quando si hanno cucine o bagni, si può andare un po’ più in alto perché sono stanze molto strette, ma altrimenti è meglio limitarsi.
Torniamo al nostro strumento “occhio” che ci dice che abbiamo un’altezza dell’occhio di 168. Se scriviamo 135 cm, avremo un’altezza dell’occhio di 1m35.
L’ultima cosa che dobbiamo fare per ottenere una bella vista è andare su “Camera/Two Point Perception”. Potete quindi vedere che tutte le linee sono perfettamente verticali. Questo è il punto dei due punti percettivi. Tuttavia, appena entriamo in orbita, perdiamo questo effetto percettivo a due punti.
Una volta trovato il punto di vista della telecamera interessante, andiamo su “View/Animation/Add Scene”. SketchUp ci chiederà se vogliamo fare delle modifiche di stile. Per ora, rispondiamo “aggiorna lo stile selezionato” e clicchiamo su “Crea scena”.
Ma torneremo su questo nel prossimo tutorial. Quest’ultimo ci permetterà di presentare il concetto delle scene.
Per favore, lasciate la vostra opinione nei commenti qui sotto.
Ciao a tutti.
In questo tutorial, vedremo come posizionare e ruotare i componenti in SketchUp.
La parte principale di questo tutorial può essere trovata in questo video dal nostro chaine youtube
Prima di tutto, scaricheremo un componente cliccando sulla casella con la freccia gialla e segnando “tende”. Andremo, per esempio, a pagina 5 e sceglieremo uno dei modelli e lo scaricheremo. È meglio scegliere i modelli con parole inglesi per avere una scelta più ampia.
Con un clic, abbiamo posizionato il nostro componente importato. Però, non è affatto sulla finestra. Quindi, per ruotarlo, prenderemo lo strumento “sposta” e non lo strumento “ruota”.
Ci libriamo sopra la cima. Quando passiamo il mouse sopra la parte superiore, ci sono delle piccole croci rosse.
Poi facciamo un clic e rilasciamo, poi di nuovo un clic e rilasciamo. A questo punto, le tende sono posizionate nella giusta direzione. Faremo in modo che queste tende tocchino il muro. Un piccolo promemoria tecnico per ricordare cosa fare:
TU – strumento di selezione a clic singolo
I MOVE YOU – strumento di spostamento
DA – cliccare sul punto di partenza e rilasciare
(LUNGO QUESTO ASSE) – direzione e shift premuti o freccia della tastiera
AL – cliccare sul punto di arrivo
Prendiamo lo strumento “selezione” e clicchiamo sull’oggetto che vogliamo spostare [TOI – single click selection tool].
Poi prendiamo lo strumento di spostamento [I MOVE YOU – move tool]. Per questa operazione, la cosa più importante è lo zoom per vedere da dove si parte. Clicchiamo e rilasciamo. Quindi soprattutto non lasciamo cadere il dito, rilasciamo bene. Poi facciamo unzoom. Possiamo andare ovunque, non importa. E lì, [LUNGO QUESTO ASSE], diamo la direzione dell’asse rosso. Poi teniamo premuto “Shift” e potete vedere che la nostra Tenda ora si muove solo lungo questo asse rosso
Tutto quello che dobbiamo fare è cliccare, per esempio, sul muro [A LA] sul punto di arrivo. Abbiamo poi posizionato la nostra tenda lungo il muro.
Ora vorremmo posizionarlo in alto. Quindi clicchiamo sull’oggetto, dato che [YOU] è già selezionato. Lo spostiamo [DA], quindi clicchiamo sul punto di partenza. Cioè, premeremo la freccia in alto. La nostra tenda ora si muoverà solo verticalmente. E clicchiamo, per esempio, sul punto superiore della nostra finestra. Ora, per spostare la nostra tenda, cominceremo dal punto centrale. Teniamo premuto “Shift” e clicchiamo al centro della nostra finestra. La tenda è posizionata.
Per quanto riguarda la rotazione, nel nostro download di componenti, scaricheremo un divano. Ma è posto al centro del soggiorno. Per spostarlo, non dovreste cliccare su di esso da nessuna parte e cercare di muoverlo perché potrebbe affondare nel pavimento. Come questo, per esempio:
Quando clicchiamo su un punto qualsiasi del punto di partenza, arriviamo ovunque. Per spostare i mobili (le cose che toccano il pavimento), è meglio prendere il tempo di zoomare. Poi clicca su un punto del pavimento.
E poi, ovunque tu sia il divano rimane a livello del suolo. L’altro metodo è quello di cliccare su un livello del terreno e rimanere lì. D’altra parte, se voliamo oltre il muro, ovviamente il nostro divano decolla.
Per favore, lasciate la vostra opinione nel commento qui sotto.
Salve,
In questo tutorial, ci concentreremo sullo strumento “selezione” in SketchUp. La parte principale di questo tutorial si trova in questo video sul nostro canale youtube
Lo strumento “selezione” è la piccola freccia. La sua scorciatoia è la barra spaziatrice. Premendolo, si può tornare allo strumento di selezione. È importante avere questo piccolo riflesso della barra spaziatrice perché lo strumento “selezione” non può fare niente di stupido. Se, per esempio, avete lo strumento “sposta”, potete sempre molto rapidamente “rompere” l’intero modello e spostare l’intero edificio. Ma con lo strumento di selezione, questo non è mai un problema.
Con lo strumento di selezione, potremo entrare nei diversi gruppi facendo doppio clic su di essi. Possiamo selezionare con un semplice clic che la finestra, per esempio. Un doppio clic selezionerà il vetro ma anche la faccia e tutti i bordi circostanti. Abbiamo anche un’altra opzione, il triplo clic, che selezionerà tutto ciò che è collegato.
Allora abbiamo diverse opzioni. Abbiamo la finestra di selezione che è come in molti software (word, excel, autocad, photoshop, …), la finestra di selezione da sinistra a destra che permette di selezionare tutto ciò che è al 100% nella finestra di selezione (nel nostro tutorial, si può vedere, che riguarda solo le traverse alte).
Abbiamo anche la finestra da destra a sinistra. Questo selezionerà tutto ciò che passa attraverso la finestra. A questo punto, abbiamo selezionato il vetro e anche gli stipiti.
Ci sono altre chiavi da conoscere per la selezione. Abbiamo il tasto “Shift”. Aggiungerà elementi alla selezione. E quando clicchiamo su qualcosa che è già selezionato, lo deseleziona.
Abbiamo il tasto “Alt” su mac e “Ctrl” su pc, che permette di fare solo di più. È come il tasto Shift, ma quando clicchiamo su qualcosa che è già selezionato, non lo deseleziona.
Possiamo anche tenere premuti “Alt” e “Ctrl”. Appare un piccolo meno. Sul PC, non è “Alt” e “Shift”, è “Ctrl” e “Shift”. In generale, ogni volta che diciamo “Alt” su mac, corrisponde a “Ctrl” su pc e viceversa.
Abbiamo anche altri metodi di selezione. Per esempio, il clic destro “Select/ All items in the same subject”. Abbiamo poi selezionato tutti i nostri elementi in legno. Oppure possiamo anche fare, con il tasto destro del mouse, “Select/All edges, Connected faces, All elements of the same layer”… Ciò che sarà molto utile sono “tutti gli elementi dello stesso livello” quando faremo l’importazione di Autocad. Altrimenti, “Bounding edges” sarà usato principalmente.
Come vedrete, i pali della finestra sono troppo larghi. Risolveremo questo problema facendo una finestra di selezione da sinistra a destra. In questo modo possiamo selezionare tutti i montanti. Prendiamo lo strumento di scala, clicchiamo e teniamo premuto “Alt” sul Mac e “Ctrl” sul PC, e riduciamo la larghezza dei nostri montanti in modo da avere una finestra meglio proporzionata. Prendiamo lo strumento di selezione e clicchiamo all’esterno.
Un esempio: quando abbiamo grandi cose da selezionare, e vorremmo selezionare solo i bordi interni, tranne uno. La soluzione sarebbe quella di cliccare con “Shift”, ma questo è un po’ lungo. Quindi facciamo doppio clic e con “Shift” premuto clicchiamo sui bordi che non vogliamo. Questo permette di selezionare tutti i bordi. Questo è un trucco molto comune usato per le porte, per esempio. Facciamo una selezione su di essa e con “Shift” clicchiamo sulla faccia e poi clicchiamo di nuovo sul bordo inferiore. Questo ci permette di fare uno spostamento della porta più rapidamente.
Per favore, lasciate la vostra opinione nel commento qui sotto.
Ciao a tutti!
In questo tutorial, vedremo come importare le texture in SketchUp. L’importazione di texture è molto importante in SketchUp perché permetterà di migliorare le librerie fornite. La parte principale di questo tutorial si trova in questo video sul nostro canale youtube
In theory, possiamo importare qualsiasi immagine per applicarla come texture. Ma in realtà, le immagini che importiamo devono essere preparate. Devono essere immagini di texture. Come puoi dire quale immagine è un’immagine texture e quale no? Non ci deve essere una differenza di tonalità tra l’alto e il basso, o la sinistra e la destra. Questo è un po’ un prerequisito perché un’immagine abbia una bella texture e non abbia l’effetto mosaico. Ma dove si trovano queste immagini? È molto semplice. Basta andare sul nostro sito. Esempio di una buona texture:
Una volta che abbiamo selezionato la nostra texture, clicchiamo con il tasto destro del mouse su “salva con nome”, e avremo l’immagine nel nostro download.
Tornando a SketchUp, vorremmo applicare questa immagine al pavimento. Quindi prendiamo lo strumento “selezione”, facciamo doppio clic sul pavimento fino a quando non lo selezioniamo. Poi andremo su “File/Import”, selezioneremo nel formato “all supported image files” e “use as texture”. Sul pc “use as texture” è sulla destra della finestra di dialogo.
Scegliamo il file scaricato e clicchiamo su “ok”. Da lì, clicchiamo al centro del nostro viso. Nel mezzo, perché se lo mettiamo su un lato, a volte SketchUp farà un errore e lo metterà sull’altro lato. Quindi clicchiamo proprio nel mezzo e poi diamo un fattore di scala approssimativo e poi un altro clic. Si può quindi vedere che, trattandosi di una bella texture, non si vede affatto la connessione tra le due immagini.
Quando il pavimento non è nella giusta direzione, per posizionarlo bisogna cliccare con il tasto destro del mouse. Ma un clic destro diretto, senza selezionare i bordi. Perché se facciamo clic con il tasto destro in questo momento, non abbiamo il menu di testo. Devi cliccare direttamente con il tasto destro e scegliere “Texture/Position”. Abbiamo poi quattro perni che appaiono. Useremo solo il rosso e il verde. Se clicchiamo e trasciniamo, e teniamo il dito saldamente sul perno rosso, ci permetterà di spostare l’immagine. Poi, se clicchiamo e trasciniamo di nuovo (con il dito ben fermo sul perno verde), questo ci permetterà di regolare sia la rotazione che la proporzione del nostro piano. Una volta che tutto questo è a posto, clicchiamo con il tasto destro del mouse su “Finish”.
Prendendo il nostro barattolo di pittura, teniamo premuto “mela” su Mac e “Alt” su PC, clicchiamo così per ottenere la nostra nuova texture e potremo applicarla al resto dell’appartamento. Con lo strumento “selezione”, clicchiamo all’esterno. E lì, possiamo posizionare il nostro parquet.
Per favore, lasciate la vostra opinione nel commento qui sotto.
Ciao a tutti. In questo nuovo tutorial, vedremo lo strumento “paint pot” (dal suo vero nome “Colorier”). Ma saremo interessati all’uso di questo strumento su PC. Vi rimando al nostro precedente tutorial su questo strumento su Mac.
La parte principale di questo tutorial si trova in questo video sul nostro canale chaîne youtube
La scorciatoia per lo strumento secchio di vernice è “b” per “secchio”. Una finestra di materiale appare automaticamente, così come un piccolo secchio di vernice. Selezioneremo poi un colore, dalla libreria di “colori” nell’elenco a discesa. Selezioniamo il colore rosso, per esempio, e clicchiamo sul cornicione. Tutto il cornicione è poi dipinto di rosso perché è già in un gruppo o componente. Per dipingere solo il pavimento, dobbiamo prendere lo strumento “selezione” e fare doppio clic sul gruppo in cui si trova il pavimento. Possiamo poi selezionare la faccia, il che significa che possiamo applicare un materiale solo sul pavimento.
Non esitate a prendere il tempo per esplorare tutte le biblioteche. In essi, selezioneremo colori e texture e li applicheremo cliccando sulle facce. Per esempio, prenderemo dei mattoni e li metteremo su un muro. Diciamo che vogliamo ottenere la texture di un pavimento e applicarla in un altro luogo. Purtroppo, nella modalità attiva, abbiamo il mattone selezionato. Quindi terremo premuto “Alt”, e vedrete che il barattolo di vernice si trasforma in un contagocce.
Clicchiamo poi sul pavimento e la texture attiva è ora quella del pavimento. Quindi possiamo applicarlo dove vogliamo.
Ora vedremo una biblioteca speciale, cliccando sulla casa.
Questa è la libreria che si trova nel modello. In realtà sono tutti i colori che abbiamo già messo nel nostro modello. Potremo, per esempio, modificare la nostra texture del pavimento andando nella scheda modify. Abbiamo, sotto, una ruota dei colori che ci permetterà di cambiare il colore dominante del nostro pavimento o la sua opacità, cioè la sua trasparenza.
Poi abbiamo altri due contagocce. Immaginiamo di voler recuperare il rosso del nostro cornicione per metterlo sul nostro parquet. Ci clicchiamo sopra e il nostro pavimento prende il colore rosso su cui abbiamo cliccato. Questo è molto utile per i loghi in particolare o per andare più veloce quando abbiamo dei colori precisi da recuperare.
Il secondo contagocce è il “contagocce materiale”, che non esiste sul Mac. Recupera il colore dominante di una texture. Nel nostro tutorial, cliccheremo sui mattoni e il nostro piano recupererà il colore dominante di questi mattoni. In computer grafica, questo è piuttosto interessante. Aiuterà ad omogeneizzare l’intero aspetto di un modello, di un grafico.
Per favore, lasciate la vostra opinione nel commento qui sotto.
Ciao, in questo tutorial vedremo lo strumento “paint pot” (dal suo vero nome “Colorier”). Ci concentreremo sull’uso di questo strumento solo su mac. Un altro tutorial sarà fatto presto, riguardante questo strumento sul pc. In effetti, ci sono alcune differenze tra i due.
La parte principale di questo tutorial si trova in questo video sul nostro canale youtube:
La scorciatoia per lo strumento secchio di vernice è “b” per “secchio”. Quando abbiamo la finestra di dialogo e clicchiamo sulla piccola intestazione, ci permette di mostrare o nascondere le diverse modalità di selezione dei colori. Sul Mac, siamo abbastanza fortunati da avere accesso diretto alla ruota dei colori, RGB (Rosso, Verde, Blu), allo spettro, alle matite colorate o anche al mattone.
L’idea è quella di navigare attraverso le diverse biblioteche. Per l’esempio, prenderemo la libreria “colore”. Clicchiamo sul colore e vediamo il colore attivo (ad esempio il rosso nel video). Non appena clicchiamo su un elemento (per esempio il cornicione, che è un gruppo), questo cambierà nel colore scelto, cioè il rosso.
Usando lo strumento “selezione”, possiamo fare doppio clic nel gruppo di muri e pavimenti per entrare nell’edizione di questo gruppo. Pertanto, saremo in grado di applicare un colore solo ad alcune pareti e non a tutto il gruppo.
Poi cambieremo la libreria. Da parte vostra, prendetevi il tempo per esplorare tutte le biblioteche. Immaginiamo di voler applicare il parquet in una stanza e metterlo in un’altra. Quindi dobbiamo prendere il barattolo di vernice. Con esso, terremo premuto il tasto di comando (vecchio tasto mela), in questo momento il barattolo di vernice si trasforma in un contagocce. Il contagocce, come in Photoshop, ci permetterà di recuperare un colore per applicarlo altrove. Quindi teniamo premuto mela per ottenere il colore e poi rilasciamo mela e clicchiamo.
Piccola osservazione per modificare i colori: clicchiamo sulla “casetta”.
Arriviamo in una particolare biblioteca che corrisponde alle biblioteche del modello. Troviamo tutti i colori che abbiamo applicato prima. Se vogliamo modificare un colore, facciamo doppio clic su di esso. In basso, viene visualizzata una finestra chiamata “finestra di modifica”. Possiamo, per esempio, andare alla ruota dei colori e cambiare direttamente il colore dell’elemento desiderato.
Quando passiamo sopra il modello (con lo strumento di pittura che si trasforma in un contagocce), possiamo cambiare il colore del pavimento cliccando su di esso. Se vogliamo recuperare un colore che già esiste, c’è uno strumento: la piccola lente d’ingrandimento che possiamo chiamare “contagocce di pixel”.
Ci permetterà di recuperare con precisione il colore su cui cliccheremo.
Per favore, dai la tua opinione nel commento qui sotto.
Salve,
Oggi guarderemo la modellazione da fotografie generiche. Quest’ultimo è usato per l’inserimento del paesaggio, ma è anche usato per completare modelli già esistenti.
Vi ricordo che potete trovare tutti i nostri tutorial sul nostro canale chaîne Youtube.
Per prima cosa, ci concentreremo sul primo uso. Cioè la modellazione da fotografie. Andiamo su Google/Immagini e digitiamo la parola “casa”, per esempio. Scegliamo l’immagine di una casa. Quando scattiamo le foto dell’oggetto (o nel nostro caso, la casa da modellare), è consigliabile prendere tutti gli angoli della casa, e non solo quello in cui vediamo un angolo retto. Questo è necessario per la modellazione con fotografie, ma anche fotografie di facciate, per applicarle in texture.
È preferibile scegliere una fotografia di buona qualità, con una buona vista su un angolo retto. Questo è un punto importante. È anche essenziale che l’oggetto scelto sia al centro della foto. Se il modello non è preso al centro della foto, l’obiettivo tende a distorcere la percezione. Questo penalizzerà la modellazione e l’oggetto non sarà modellato perfettamente.
Ecco un esempio di un’immagine che corrisponde ai criteri: Casa ad angolo retto e centrata
Dopo aver salvato l’immagine, vai in SketchUp. Il primo passo è andare su File/Import. Per quanto riguarda il formato, devi scegliere “tutti i formati di immagine supportati” e “usa come nuova foto adatta”. Su pc, questo elenco a discesa si trova sul lato destro. Scegliamo la foto salvata e clicchiamo su “Importa”.
Non preoccupatevi se vedete linee ovunque. Ci sono le linee rosse che servono a mostrare le lacune percettive della foto. Le linee verdi servono a identificare le perdite di 90° rispetto agli assi rossi della foto.
Le linee rosse e verdi estese all’infinito danno nuovi punti. Il fatto di collegare i due punti, permette la creazione di una linea gialla che corrisponde all’orizzonte della foto. Sopra, in trasparenza, vediamo il modello SketchUp, dove appare Suzanne. La posizioneremo, cliccando e scorrendo sul punto di origine, all’inizio della foto.
L’idea è di posizionare i punti su linee parallele nella foto. Si può poi zoomare (ma non orbitare), per, ad esempio, posizionare le linee rosse su punti precisi. Noterete che non abbiamo scelto il terreno perché non è mai dritto. Abbiamo l’impressione che sia così, ma se prendiamo le pendenze della foto e consideriamo che le finestre sono state messe a livello, possiamo vedere che c’è una leggera differenza di livello quando si segue l’asse rosso. Pertanto, è meglio evitare di appoggiarsi alle linee di terra.
L’ultimo controllo da fare, che è abbastanza importante, è vedere se l’asse blu segue la cresta perpendicolare. Allo stesso tempo, è possibile correggere eventuali disallineamenti. Prima di abbandonare la modellazione dalla foto, è una buona idea volare sopra gli assi dove vedete apparire due piccole frecce.
Dovete poi cliccare e trascinare verso il basso per regolare la scala. Tuttavia, questo non è uno strumento di precisione. Si tratta di una semplice regolazione dimensionale. Una volta fatto tutto questo, clicchiamo su : “Fine”.
Devi aver lasciato la modalità di modellazione delle foto. Le caratteristiche sono sparite. Se voglio ritrovarle, clicco sulla scena che ha il nome dell’immagine che ho importato. Se mai, mi accorgo che i miei assi sono sbagliati, devo solo fare un clic destro, quando sono su questa scena, e cliccare su : “modificare la foto adattata”. L’idea di questo primo passo era di dire a SketchUp dove si trovava la macchina fotografica quando è stata scattata la foto.
Il secondo passo riguarda la modellazione con lo spostamento dei bordi. Devi usare lo strumento “linea”. Quando si vuole fare un modello, si dovrebbe sempre partire dall’origine perché è più facile (da qui l’interesse a posizionarlo bene fin dall’inizio). Devi stare molto attento a dove sono gli assi e i loro colori corrispondenti. Teniamo premuto il tasto “Shift” e cerchiamo il punto medio. Quando si modella un rettangolo, il bordo superiore è fatto di linee (vedi il tutorial sulle inferenze). Prendiamo poi lo strumento “Sposta” e clicchiamo sull’angolo centrale. Premo la freccia superiore e mi sposto verso l’alto in modo che il bordo del tetto sia coerente. Le linee sono ora parallele
.
Dopo aver modellato un lato della casa, abbiamo ancora bisogno degli altri lati. Quindi prendiamo lo strumento “push”. Notiamo una leggera lacuna nella parte inferiore, questo è normale. È dovuto al fatto che il pavimento non è dritto. Possiamo correggerlo più tardi.
Prendendo lo strumento “push”, in orbita, premeremo “Alt” per mac o “Ctrl” per pc, e come visto in un precedente tutorial, potremo spingere il tetto per dargli un po’ di spessore, pur lasciando la faccia originale.
Premendo di nuovo “Alt” e facendo doppio clic, imposteremo lo stesso spessore. Questo passo è necessario affinché il tetto abbia lo stesso spessore. Prendiamo quindi il nostro strumento “linea”, clicchiamo e passiamo sopra il punto di rottura. Quando siamo verdi e abbiamo dei punti blu, clicchiamo di nuovo. Questo ci ha permesso di fare di nuovo una piccola faccia. Non rimane più che cancellare i bordi in eccesso. Se la tua faccia è scomparsa, è perché hai fatto un doppio clic sbagliato mentre facevi la tua spinta. Passare dalla modalità orbita alla modellazione fotografica permette di gestire imperfezioni, ritorni, paralleli, simmetrie, bordi…
Per rimuovere le guide, vai su “Edit” e “Remove guides”. È meglio andarci che cancellarli (vedi tutorial sulle guide). Evita i problemi.
Poi, andando alla scena di modellazione adattata e posizionerò Suzanne proprio di fronte alla casa. Faremo la barra spaziatrice e tre clic sulla casa. Poi cliccate con il tasto destro e “Project Photo”. SketchUp ci chiede se vogliamo tagliare le facce parzialmente visibili. Dobbiamo rispondere NO. Così proietta le texture senza tagliare l’ombra di Suzanne. Possiamo farlo di nuovo con altre cose nella casa, come il camino, per esempio. Così recuperiamo la consistenza.
Per quanto riguarda il posizionamento delle texture, vi invitiamo a guardare i nostri tutorial. Sono sempre utili quando si modella da una foto.
Modellare da una foto non è uno strumento di precisione ma può essere interessante. In particolare per visualizzare tutti gli elementi (es: grondaie…).
Per regolare la scala, si consiglia di utilizzare lo strumento “metro” e di cliccare in alto e poi in basso (per una porta per esempio), poi inserire le misure desiderate. SketchUp ci chiede poi se vogliamo ridimensionare, la risposta è sì. L’intero modello viene poi ridimensionato, in modo che sia in scala.
Per favore, lasciate la vostra opinione in un commento qui sotto.
In questo tutorial vedremo lo strumento gomma. Per il suo uso di base, vi invito a leggere questo tutorial SketchUp Tutorial | shift and erase tool. Qui vedremo le caratteristiche avanzate di questo strumento.
La parte principale di questo tutorial può essere trovata in questo video dal nostre chaîne youtube:

Potete vedere che quando mascheriamo, manteniamo l’angolo duro che ci dà questo effetto di sfaccettatura. D’altra parte, quando ci ammorbidiamo, non abbiamo questo effetto. A proposito, nel tutorial: SketchUp Tutorial | strumenti di disegno: cerchio e poligono, abbiamo visto che lo strumento cerchio smussa automaticamente i suoi bordi a differenza dello strumento poligono.
Per smussare i bordi, devi solo passarci sopra con il tuo strumento di cancellazione come faresti per cancellarli ma premendo il tasto “ctrl” se sei su windows o il tasto “cmd” per mac. Per nascondere questi bordi il principio è lo stesso, tranne che useremo il nostro tasto “shift”. Ora se vogliamo rimuovere lo smussamento dei bordi possiamo passarci sopra premendo i tasti “shift” e “ctrl” (o “cmd” su mac).
Tuttavia, per i bordi nascosti, dovremo usare la vista “geometria nascosta”. Per fare questo andiamo nel menu “vista” e scegliamo “geometria nascosta”. In questa vista abbiamo tutta la geometria nascosta che ci viene rivelata come linee tratteggiate. Noterete che i bordi nascosti hanno una linea tratteggiata più fine rispetto ai bordi lisciati.
Selezioniamo i nostri bordi nascosti con il nostro strumento di selezione e poi facciamo clic destro e nel menu contestuale che appare scegliamo “rivela”. E questo è tutto, i nostri bordi sono tornati.
Nel prossimo tutorial parleremo dello strumento paint pot per Mac. La versione per PC dello strumento paint pot è leggermente diversa, quindi la vedremo più tardi.
In questo tutorial vedremo lo strumento “ruota” o più comunemente chiamato strumento “rotazione”.
La parte principale di questo tutorial si trova in questo video sul nostro canale youtube:
Prima di tutto, prima di vedere lo strumento di rotazione stesso, vedremo come ruotare facilmente i nostri oggetti con lo strumento di spostamento su gruppi e componenti. Infatti, quando facciamo gruppi e componenti, quando usiamo il nostro strumento di spostamento, abbiamo nuove opzioni che appaiono sul nostro oggetto. Quando usiamo il nostro strumento di spostamento abbiamo delle croci rosse che appaiono su ogni faccia quando ci passiamo sopra con il mouse. Queste croci ci permetteranno di ruotare il nostro oggetto secondo la faccia scelta.
Questo è un modo molto utile per ruotare gli oggetti abbastanza facilmente, ma ora guarderemo lo strumento di rotazione che ci permetterà di avere più controllo sulle nostre rotazioni.
Il nostro strumento di rotazione (scorciatoia da tastiera “Q”) è diverso dagli altri strumenti perché dovremo fare non meno di tre clic per usarlo. Il nostro primo clic servirà a definire il punto di ancoraggio della rotazione e il piano su cui ruoteremo. Il secondo clic ci permetterà di definire l’asse di partenza della rotazione. Infine, il terzo clic ci permetterà di finalizzare la rotazione una volta che siamo soddisfatti.
La parte più importante sarà il nostro primo clic. Infatti questo definisce il punto di partenza ma anche il piano della rotazione. Prima di farlo, selezioneremo sempre ciò che vogliamo ruotare, per evitare sorprese imbarazzanti. Quando prendiamo il nostro strumento “ruota” vediamo il nostro quadratino prendere un colore secondo i diversi piani. Quando siamo perpendicolari all’asse blu il quadrato diventerà blu, questo perché staremo ruotando lungo l’asse blu. Vedrete che all’inizio la scelta del piano è piuttosto complicata, è necessario navigare nello spazio per essere perpendicolare all’asse desiderato. Possiamo bloccare questo asse premendo il nostro tasto “shift” e poi possiamo spostarci al punto di partenza desiderato. Un altro modo è andare al punto di partenza, cliccare su di esso e tenere premuto il pulsante del mouse. Rimanendo premuti possiamo scegliere una direzione e quindi scegliere il piano desiderato. Naturalmente questo piano non è limitato ai tre assi, possiamo scegliere il piano di una faccia di qualsiasi oggetto del nostro modello.
Una volta che abbiamo scelto il nostro piano e il nostro punto di partenza, dobbiamo solo scegliere l’asse di partenza della rotazione e poi possiamo realizzare questa rotazione. Per scegliere l’asse di partenza, il modo più semplice è scegliere un asse che sia legato al nostro punto di ancoraggio. Possiamo poi dare la direzione della nostra rotazione, scegliere un angolo con il nostro mouse o semplicemente digitare l’angolo sulla tastiera, “90” per 90 gradi per esempio.
Questo è tutto per lo strumento di rotazione nel suo uso di base. Nel prossimo tutorial, vedremo lo strumento di cancellazione con le sue caratteristiche avanzate.
In questo tutorial vedremo “lo strumento seguimi”
La parte principale di questo tutorial si trova in questo video di nostra chaîne youtube :
Lo strumento “seguimi” ci permetterà di seguire un profilo lungo un percorso. Con questo, possiamo facilmente fare cornicioni, tubature e altre cose. Ecco alcuni esempi di ciò che possiamo fare con questo strumento.
Per capire come usarlo faremo un semplice esempio con un pilastro. Una volta che abbiamo fatto il nostro pilastro con il nostro strumento rettangolo e il nostro strumento push/pull faremo il nostro profilo. Il profilo è come un taglio del nostro cornicione, è questo taglio che seguiremo lungo il nostro percorso per fare il nostro cornicione (o qualsiasi altro elemento che seguiremo).
Per fare questo, faremo il nostro profilo su un rettangolo in vista dall’alto.
Una volta realizzato il nostro profilo, lo collocheremo su uno degli angoli del nostro pilastro in modo perpendicolare.
Ora che abbiamo impostato il nostro profilo, dobbiamo dirgli quale strada prendere. Nel nostro caso prenderemo i quattro segmenti in cima al nostro pilastro. Per indicare il percorso niente di più semplice, lo selezioniamo (con nient’altro selezionato) e poi clicchiamo sul nostro strumento “seguimi”. Quando clicchiamo sul nostro strumento la selezione viene rimossa, SketchUp l’ha tenuta in memoria e ora dobbiamo scegliere il profilo che seguirà questo percorso. Con il nostro strumento “seguimi” clicchiamo sulla faccia del nostro profilo. A questo punto SketchUp realizzerà la nostra sporgenza.
Se avete seguito correttamente questa procedura, dovreste ottenere questo tipo di immagine:
Possiamo anche usare il nostro strumento “seguimi” direttamente senza aver definito il nostro percorso. Dovrete seguire manualmente il percorso per farlo, è soggetto a errori e complicato, quindi è meglio farlo come vi ho mostrato prima. Questo è ciò che appare quando lo si fa manualmente:
Naturalmente questo strumento non si limita a fare cornicioni. Come potete vedere nella prima immagine, possiamo fare qualsiasi cosa, l’importante è avere un profilo e un percorso.
In questo tutorial vedremo lo strumento “scala”, che chiamerò “Scaling” per chiarezza.
La parte principale di questo tutorial può essere trovata in questo video dal nostro chaîne youtube:
Questo strumento ci permetterà di ridimensionare le geometrie e gli oggetti come gruppi e componenti. La scorciatoia da tastiera per questo strumento è “S” per “Scale”. Come per tutti gli strumenti di SketchUp, possiamo selezionare in anticipo ciò che vogliamo modificare, oppure possiamo farlo dopo aver scelto il nostro strumento. Nel caso dello strumento “Scala” è meglio selezionare prima.
Quando hai selezionato ciò che vuoi ridimensionare e hai cliccato sul tuo pulsante (o sul tasto “S” della tua tastiera), una gabbia gialla appare intorno all’oggetto con piccoli cubi verdi.
Per fare il nostro ridimensionamento, useremo questi piccoli cubi verdi che useremo come maniglie. Ogni maniglia si ridimensiona in modo diverso a seconda di dove è posizionata. Usando le maniglie negli angoli faremo un’omotetia, vale a dire che ridimensioneremo senza perdere il rapporto tra altezza e larghezza. Quando usiamo le maniglie al centro delle facce ci ridimensioniamo lungo un solo asse e quando usiamo le maniglie al centro dei segmenti ci spostiamo lungo due assi.
Possiamo aggiungere vincoli su ogni maniglia. Per esempio, se voglio influenzare solo uno ma voglio comunque mantenere il rapporto altezza/larghezza possiamo rimanere premuti sul tasto “shift” della nostra tastiera mentre facciamo il nostro ridimensionamento. Allo stesso modo, premendo il tasto “ctrl” possiamo fare il nostro ridimensionamento dal centro dell’oggetto piuttosto che dalla maniglia che selezioniamo. Naturalmente possiamo combinare queste due chiavi per fare un’omotetia dal centro.
Si noti che possiamo naturalmente dare una misura alla tastiera per il ridimensionamento. Questo viene fatto tramite un fattore di scala, il che significa che se voglio ingrandire di due volte l’altezza prendo la maniglia centrale in alto, do la mia direzione, digito “2” e premo “enter”.
In questo tutorial useremo il banco immagini di SketchUp 3D. Questa banca di immagini è la più estesa di tutti i software 3D. È veramente uno dei più grandi punti di forza di SketchUp. Quindi in questo tutorial vedremo come utilizzare questa fantastica risorsa.
La parte principale di questo tutorial si trova in questo video sul nostro canale youtube:
Potete trovare la banca di immagini 3D a questo indirizzo. Vedremo come usarlo all’interno di SketchUp che sarà più conveniente.
Per iniziare apriremo la pagina della nostra banca di immagini 3D, poi vedremo un altro modo di procedere. Per ottenere il pulsante “Scarica i modelli…”, hai bisogno della barra degli strumenti di Google. Per questo, è sufficiente andare nel menu “display” in “toolbar” è necessario toccare “Google” e avrete diversi pulsanti relativi a Google di cui quello che ci interessa. Questo pulsante “scarica modelli…” aprirà la pagina web della banca di immagini 3D in SketchUp. Si può anche aprire questa finestra andando nel menu “File”, andando su “3D Image Bank” e “Download Models…”. Questo vi evita di dover mettere la barra degli strumenti di Google nel caso in cui non vogliate usarla regolarmente. Potete poi cercare gli oggetti, che si tratti di una finestra o di una casa intera, troverete quasi tutto. La grande forza di questa banca è che chiunque può mettere i suoi disegni; troveremo tutto. Lo svantaggio è che c’è tutto anche in termini di qualità.
Per l’esempio cercherò una finestra. Una volta che ho deciso quale finestra prendere, ci clicco sopra e vengo portato alla pagina della descrizione. Per importare la mia finestra, devo solo cliccare su “Scarica modello”. SketchUp mi chiederà se voglio mettere la mia finestra direttamente nel mio modello o se voglio scaricarla sul mio computer.
Clicco su sì e ora posso posizionare la mia finestra come voglio. A volte vedrete in alcuni casi componenti che “incollano” automaticamente le facce, nel mio esempio questo non è il caso.
C’è un altro modo per importare oggetti dalla banca di immagini 3D, è attraverso la finestra dei componenti. Per vedere l’uso di base di questa finestra vi invito a leggere questo tutorial: SketchUp tutorial | finestra dei componenti.
Infatti, quando aprite questa finestra (nel menu “finestre” e in “componenti”) vedrete un campo di ricerca con la scritta Google. Qui è dove puoi fare la tua ricerca come nell’altra finestra che abbiamo visto. La differenza è che non abbiamo tutte le informazioni del file, ma soprattutto, quando clicchiamo sul componente questo va direttamente dentro la nostra scena, come se fosse un componente locale che abbiamo già nel nostro computer. Naturalmente, ci sarà un tempo di download prima di poterlo posizionare come vogliamo.
Nel mio esempio ho fatto la mia ricerca sulla parola “finestra”. Essendo una banca di immagini riempita dagli utenti, avremo più risultati inserendo in inglese perché ci sono più utenti di lingua inglese. Naturalmente, ci sono anche risultati in francese.
Se vuoi essere più veloce e hai intenzione di importare molti oggetti 3D, ti consiglio di utilizzare la finestra “componenti”. Se vuoi essere più preciso, per avere l’oggetto giusto, vedrai meglio i dettagli con la finestra “scarica modelli…”. Dopo di che è anche una questione di gusti.
In questo tutorial vedremo la finestra dei componenti. Questo tutorial ci permetterà anche di capire meglio l’uso del banco di immagini 3D attraverso la finestra “componenti”.
Per capire l’uso della nostra finestra “componenti” creeremo due componenti. Il primo lo chiamerò cubo e l’altro cilindro (avrete capito che ho fatto un cubo e un cilindro). Ora vi chiederò di andare nel menu “finestre” e scegliere “componenti”. Questo farà apparire la finestra dei componenti. Clicchiamo sulla casetta nella finestra accanto al campo di ricerca “Google”. Questa casetta indica che vedremo tutti i componenti che sono nel nostro file. La piccola particolarità che dobbiamo sapere è che quando cancelliamo un componente nella nostra vista 3D, il componente non viene cancellato dal file e quindi sarà in questa finestra. Questa finestra non contiene i gruppi, solo i componenti.
Possiamo notare che anche Susan (la donna in 2D) è un componente.
Grazie a questa finestra, saremo in grado di fare copie dei nostri componenti molto facilmente. Dobbiamo solo fare un semplice clic sul componente desiderato. SketchUp metterà automaticamente lo strumento “sposta” alla fine del nostro componente che potremo posizionare, facendo un semplice clic dove vogliamo metterlo. Il punto che sarà preso per posizionare il componente sarà il punto di origine del componente quando è stato creato. Possiamo modificarlo, ma non è lo scopo di questo tutorial.
Come ho detto, in questa finestra troveremo tutti i componenti che abbiamo creato nel nostro modello, anche se li abbiamo cancellati in seguito. Se volete rimuovere i componenti dalla vostra finestra (che questa volta li rimuoverà definitivamente) potete cliccare con il tasto destro del mouse sul componente (nella finestra) e cliccare su “delete”. Se ottenete una finestra che dice “Warning: all copies will be deleted” significa che c’è ancora una copia di quel componente nel vostro modello. Altrimenti avete un’altra possibilità, potete rimuovere dal vostro file tutti i componenti che non sono da qualche parte nella vostra vista 3D. Per farlo puoi premere la freccia “dettagli” nella finestra e scegliere l’opzione “elimina elementi inutilizzati”.
Se volete modificare le proprietà del componente come al momento della sua creazione, è anche in questa finestra che verrà fatto. Per questo, fate un clic destro sul componente (nella finestra) e cliccate su “Proprietà”, avrete la scheda “modifica” che sarà selezionata e che vi permetterà di scegliere le vostre opzioni come al momento della creazione del vostro componente.
Qui abbiamo visto le basi di questa finestra “componenti” che ci permette di fare molte cose. Vedremo nel nostro prossimo tutorial come utilizzare il banco di immagini 3D.
componenti
In questo tutorial vedremo i componenti. A prima vista i componenti si comportano come i gruppi che abbiamo visto qui: SketchUp tutorial | gruppi
La parte principale di questo tutorial può essere trovata in questo video dal nostro
I componenti si comportano come i gruppi per quanto riguarda la loro modifica: una volta creati, bisogna entrare nel componente per modificarlo. La creazione di un componente è simile alla creazione di un gruppo. Si seleziona ciò che si vuole diventare un componente (triplo clic con lo strumento di selezione) e si fa un clic destro sulla selezione e si sceglie “crea un componente”. Puoi anche usare la scorciatoia da tastiera “G” o l’icona a destra dello strumento di selezione. Da lì, dovreste avere una finestra che si apre e vi chiede diverse informazioni.
In questa finestra, la prima cosa che vediamo è che abbiamo assolutamente bisogno di un nome per il nostro componente. Puoi aggiungere una descrizione. Per ora non ci preoccupiamo del resto delle opzioni. Una volta che abbiamo scelto il nostro nome, clicchiamo su “crea”. Noterete che una volta creato il componente assomiglia molto a un gruppo, dovete fare doppio clic per modificarlo, non aderisce ad altre entità ecc.
Naturalmente il componente non è un semplice gruppo a cui dobbiamo dare un nome. Quando duplichiamo un gruppo, il nuovo gruppo diventa un’entità completa. D’altra parte, quando duplichiamo un componente, non facciamo davvero un’entità totalmente scollegata dal nostro componente originale. Infatti, quando modifichiamo il nostro componente (inserendolo), esso modificherà tutte le copie di questo componente. Questa è la grande differenza tra i due.
Per fare questa immagine ho duplicato un gruppo (in giallo) e un componente (in rosso) poi, per ogni copia, ho fatto un foro con il mio strumento cerchio e lo strumento push/pull. Come potete vedere il primo gruppo non è stato influenzato dal mio buco, ma il mio componente è stato influenzato da questo cambiamento.
Vedremo nel nostro prossimo tutorial la finestra dei componenti e il banco di immagini 3D.
In questo tutorial vedremo una delle cose più basilari in SketchUp: i gruppi. Guarderemo i componenti che sono simili in qualche modo in un tutorial successivo.
La parte principale di questo tutorial può essere trovata in questo video dal nostro
Quando dico che è fondamentale non sto esagerando, userete i gruppi tutto il tempo. Questo perché i gruppi vi permettono di separare le entità l’una dall’altra, in altre parole annullerete l’effetto di legame geometrico che abbiamo visto qui: SketchUp tutorial | aderenza delle geometrie in 2 dimensioni.
Con un piccolo esempio, vedremo perché l’uso dei gruppi diventerà fondamentale per noi. Diciamo che voglio mettere un divano (che rappresenterò con un parallelepipedo) attaccato a un muro. Se non faccio un gruppo il divano si “fonderà” con il muro e quando lo sposterò il muro andrà con lui. Noterete che per spostare il divano fuori dal muro dobbiamo forzare l’inferenza sull’asse rosso (premendo la freccia destra).
Ora ricominciamo l’operazione rendendo il divano un gruppo. Per fare questo abbiamo bisogno di selezionare ciò che vogliamo fare in un gruppo (triplo clic con lo strumento di selezione) e facciamo clic destro su questa selezione. Nel menu contestuale che appare, sceglieremo “crea un gruppo”. Ed ecco il vostro primo gruppo. Noterete che è cambiato, quando lo selezioniamo, i suoi bordi diventano blu per indicare che abbiamo selezionato il nostro gruppo. Ora possiamo riprovare la nostra operazione: spostare il nostro divano contro il muro e poi spostare il nostro divano.
Questa volta per spostare il nostro “divano” dal muro non abbiamo avuto bisogno di forzare l’inferenza sull’asse rosso perché SketchUp ha capito che il divano era un’entità diversa dal resto del nostro appartamento.
Ora che abbiamo creato un gruppo, non possiamo modificarlo come faremmo normalmente. Se provate a fare un buco in un gruppo con lo strumento “rettangolo” e lo strumento “push/pull” vedrete che non funziona. Infatti, essendo un’entità diversa dal gruppo, non comunica con il gruppo. Per modificare il nostro gruppo facciamo doppio clic su di esso, oppure clicchiamo con il tasto destro e selezioniamo “modifica gruppo”. Una volta fatto questo, vedrete che gli altri oggetti accanto ad esso diventano verdi, indicando che non sono più accessibili. Il tuo gruppo, d’altra parte, ottiene una sorta di “gabbia” tratteggiata intorno ad esso. Questo dimostra che quello che c’è dentro fa parte del vostro gruppo.
Una volta che sei nel gruppo puoi fare le tue modifiche senza influenzare gli oggetti “in grigio”. Per uscire dal gruppo, puoi premere il tasto “escape” sulla tua tastiera o cliccare fuori dal gruppo con il tuo strumento di selezione. Tutta la difficoltà che avrete con i gruppi è di essere nel gruppo per fare le vostre modifiche. Naturalmente puoi fare diversi gruppi nel tuo file SketchUp e ti consiglio vivamente di farlo per evitare di modificare involontariamente altri oggetti nel tuo modello.
Nel prossimo tutorial vedremo l’uso dei componenti, vedrete che è molto simile ai gruppi ma con alcune caratteristiche interessanti.
In questo tutorial vedremo le caratteristiche avanzate dello strumento di spostamento. Questo ci permetterà di duplicare qualsiasi tipo di geometria. Vedremo che è anche possibile moltiplicare le copie che facciamo.
La parte principale di questo tutorial si trova in questi due video sul nostro canale youtube:
Se non avete letto il tutorial sullo strumento di spostamento vi invito a farlo: SketchUp tutorial | aderenza di geometrie bidimensionali.
Per iniziare faremo un rettangolo su un muro, è questo rettangolo che duplicheremo con lo strumento di spostamento. Una volta che il rettangolo è finito, selezionate la sua faccia e i suoi bordi facendo doppio clic con lo strumento di selezione sulla faccia. Poi, prendiamo il nostro strumento di spostamento (scorciatoia da tastiera “M”) e clicchiamo su uno dei punti del rettangolo. Ora possiamo premere il tasto “ctrl” sulla nostra tastiera (o “alt” per gli utenti Mac), e vedrete che invece di spostare il nostro rettangolo, lo abbiamo copiato. Tutto quello che dobbiamo fare ora è metterlo dove vogliamo vederlo. Se avete altri muri nel vostro modello, noterete che potete spostare il nostro rettangolo su quei muri, il rettangolo si attaccherà naturalmente ai muri. Clicchiamo dove vogliamo metterlo ed ecco fatto, abbiamo duplicato il nostro rettangolo.
Nous pouvons répéter l’opération de duplication grâce à cet outil. Cela permet de pouvoir dupliquer rapidement des objets. Pour cela une fois que nous avons effectué notre copie, nous pouvons entrer une multiplication pour répéter l’opération. Il nous suffit d’écrire « *5» pour faire 5 copies de notre original. On peut aussi écrire «x5», les deux manières sont identiques. On appelle ces séries de copies des matrices.
Puoi anche fare la tua copia e dividere il tuo spostamento, questo è molto utile quando metti per esempio delle travi su un soffitto e conosci il numero di travi. Basta scrivere “/5” per dividere per 5 (che saranno 6 travi in totale con l’originale).
Come avete visto, possiamo duplicare ogni tipo di geometria con il nostro strumento di spostamento. Possiamo anche duplicare oggetti come gruppi e componenti.
Nel prossimo tutorial, parleremo dei gruppi in Sketchup e dei loro usi!
In questo tutorial vedremo le caratteristiche avanzate dello strumento push/pull. Ci permetterà di allineare le facce e di duplicarle.
Potete trovare la parte principale di questo tutorial in questo video dal nostro chaîne youtube:
Diciamo che nella foto voglio che la faccia gialla sia accanto alla faccia rossa. Quindi prendo il mio strumento push/pull, clicco sulla mia faccia gialla e poi clicco sulla mia faccia rossa.
Ora diciamo che voglio fare un divisore che sia vicino alla faccia rossa. Per fare questo, duplicherò il mio viso premendo il tasto “ctrl” sulla mia tastiera quando uso il mio strumento push/pull. Metterò quindi la mia faccia duplicata accanto alla partizione interna e poi la duplicherò di nuovo per metterla accanto alla faccia rossa. Una volta fatto questo, dovrò solo rimuovere la faccia in eccesso per aprire la mia stanza. Per mettere la prima partizione, non esitate a spostarvi nello spazio per poter vedere più facilmente l’altro lato per cliccarci sopra. Naturalmente potrei cliccare sul bordo interno, ma è meno ovvio e può essere fonte di errori se non clicco nel posto giusto.
Come potete vedere, la duplicazione copia anche i colori assegnati.
Il modo di duplicare è importante perché questo è il modo di farlo che troveremo su tutti gli strumenti che lo permettono. Nel nostro prossimo tutorial vedremo che possiamo usarlo con
In questo tutorial impareremo come aggiungere una terza dimensione ai nostri piani 2D. Per fare questo, useremo lo strumento “push/pull”. Vedremo anche lo strumento metro, che ci permetterà di posizionare le guide.
Potete trovare la parte principale di questo tutorial in questo video del nostro canale youtube:
Come molti strumenti di SketchUp, possiamo usare “push/pull” in due modi diversi: preselezionando la faccia a cui vogliamo aggiungere volume o senza selezionare. Come per lo strumento offset che abbiamo visto nel nostro tutorial precedente, vi consiglio di selezionare ciò a cui volete aggiungere (o togliere) volume.
Lo strumento funziona in modo molto semplice: si seleziona la faccia, si clicca sullo strumento “push/pull” (scorciatoia da tastiera “P”) e si fa un solo clic. Si dà la direzione in cui si vuole che il volume vada e si fa un altro clic, o si dà una misura e si preme il tasto “enter” della tastiera. Non è possibile selezionare più facce in una volta e utilizzare questo strumento, questo è possibile con un plugin. Per assemblare le partizioni di un appartamento, il più semplice è avere una sola faccia per le vostre pareti, da qui l’interesse di cancellare le linee in eccesso
.
Abbiamo visto che lo strumento push/pull può creare materiale, ma può anche essere usato per rimuovere materiale. Lo useremo per fare un’apertura. Per fare questo, faremo un rettangolo su un muro. Poi selezioniamo la nostra faccia creata dal rettangolo: prendiamo lo strumento “push/pull” e clicchiamo sulla faccia. Poi cercheremo la faccia dietro o per essere sicuri di cliccare dove abbiamo bisogno, scegliamo un punto o un bordo che sia dietro. In questo modo SketchUp capisce che vogliamo rimuovere il materiale, e invece di fare due facce sovrapposte, rimuove semplicemente il materiale.
Maintenant, nous allons voir comment placer notre fenêtre exactement où nous le voulons. Pour ce faire, nous allons utiliser l’outil compteur qui va nous permettre de mettre des guides.
Lo strumento Meter può essere usato per misurare le dimensioni, per fare questo basta prendere lo strumento (scorciatoia da tastiera “T”) e cliccare da un punto all’altro per vedere la lunghezza tra loro. Ma quello che ci interessa è l’uso di questo strumento per posizionare le guide. Per fare questo vedremo come farlo con un esempio. Diciamo che vogliamo mettere la nostra finestra 30 cm a destra del muro, prendiamo il nostro strumento di misura e clicchiamo sul bordo del muro e diamo la direzione desiderata. Poi inseriamo la nostra dimensione: “30cm” e premiamo il tasto “enter”. E questo è tutto, abbiamo la nostra guida. Ora possiamo fare la nostra finestra seguendo questa guida.
Nel nostro prossimo tutorial vedremo altre caratteristiche del nostro strumento push/pull.
In questo tutorial vedremo lo strumento offset e lo strumento gomma. Useremo questi strumenti per fare partizioni molto facilmente. Ma questo non è l’unico uso di questi strumenti. Potete trovare la parte principale di questo tutorial in questo video del nostro canale youtube:
Lo strumento offset (scorciatoia da tastiera: “F”) ci permette di creare una copia di linee, facce, archi o qualsiasi altra forma con almeno due bordi adiacenti, mettendoli a uguale distanza dall’originale. Per fare questo possiamo selezionare ciò che vogliamo compensare e poi usare lo strumento o possiamo usare direttamente lo strumento. Il secondo modo è più veloce ma può essere fonte di errori. Quindi vi consiglio di selezionare in anticipo ciò che volete spostare.
È anche possibile specificare una distanza, quindi è molto facile definire le partizioni. Se voglio dei muri spessi 15cm, inserisco semplicemente “15cm” quando uso lo strumento di offset e ho il mio muro della larghezza che voglio. Se avessi voluto farlo con le linee sarebbe stato molto noioso. Naturalmente, non volete necessariamente compensare tutti i segmenti di una faccia quando fate la vostra partizione, quindi è possibile utilizzare lo strumento di compensazione su bordi adiacenti. Un esempio:
Se usate lo strumento offset su due bordi e andate all’esterno, lo strumento farà solo una copia dei bordi ma non collegherà questi due nuovi bordi ai due vecchi. Dovrete usare il vostro strumento di linea:
Arriverà un momento in cui, attraverso il ritocco e la stratificazione, ci saranno pezzi di linee nei vostri muri. Per pulire il tutto, in modo da poter montare tutti i muri in una volta sola in 3 dimensioni, toglieremo queste linee. È qui che entra in gioco il nostro strumento “cancellino”.
Il nostro strumento ” cancella ” (scorciatoia da tastiera “E” per ” cancella “) può essere usato cliccando su ciò che vuoi cancellare o cliccando e trascinando (tenendo premuto il tasto sinistro del mouse) su ciò che vuoi rimuovere. Lo strumento funziona solo su linee/segmenti. Se volete rimuovere delle facce, dovrete selezionarle e usare il tasto “delete” sulla vostra tastiera. Usando la vostra gomma attraverso il “clicca e trascina”, cancellerete solo ciò su cui avete passato il mouse, una volta rilasciato il pulsante del mouse. Nel frattempo, tutti gli elementi su cui avete passato il mouse prenderanno il colore blu come quando li selezionate. Lo strumento “gomma” può anche essere usato per “ammorbidire” i bordi o semplicemente per nasconderli. Ma vedremo questo uso avanzato più tardi.
Per fare la pratica, vi invito a guardare il video all’inizio dell’articolo e a riprodurre il piano del video. Il piano con le sue dimensioni è disponibile qui:
Nel prossimo tutorial vedremo come mettere una terza dimensione con lo strumento “push/pull”.
Puoi trovare la parte principale di questo tutorial in questo video sul nostro canale youtube:
Per questo useremo lo strumento “sposta”. Per usarlo, cliccate sul pulsante o usate la scorciatoia da tastiera “M” per “Move”. Questo strumento ci permette di spostare oggetti, bordi, punti ecc… ma ci permette anche di duplicare o molte altre cose. Per il momento, ci concentreremo sulla sua funzione principale: lo spostamento.
Per fare questo, faremo un poligono, poi prenderemo il nostro strumento “move”, assicurandoci di deselezionare il nostro poligono. Con il nostro strumento “move” clicchiamo su uno dei punti del nostro poligono, e spostiamo questo punto. Mentre lo facciamo noterete che anche i due bordi che sono attaccati a questo punto si muovono
.
Puoi anche spostare le facce, questo sposterà tutti i bordi che formano quella faccia. Naturalmente, se la tua faccia è attaccata a un’altra faccia, deformerà l’altra faccia:
Un’ultima cosa da sapere: si può preselezionare ciò che si vuole spostare. Quando si fa questo, cliccando in qualsiasi punto con lo strumento “move” si sposta ciò che si è selezionato. Questo può confondere all’inizio, ma è molto utile se si vuole spostare qualcosa in una posizione specifica. Per esempio, si può scegliere di posizionare una faccia vicino a un punto specifico e spostarla come si vuole. Un piccolo esempio per illustrare ciò che ho appena spiegato:
In questo esempio, ho selezionato il mio viso facendo doppio clic su di esso con lo strumento di selezione (questo seleziona anche i bordi attaccati al viso). Poi ho preso il mio strumento di selezione e ho cliccato sul punto che mi interessava. Sono stato poi in grado di spostarlo precisamente in un punto del mio poligono, qualcosa che non avrei potuto fare selezionando qualsiasi punto della faccia con il mio strumento “move”. Naturalmente, ora, se muovo la mia faccia, potete vedere che il punto mobile distorce l’altra faccia.
Questo perché ho portato la mia faccia al punto. SketchUp ha unito i due punti per farne uno solo.
Così potete vedere che la geometria in SketchUp è legata l’una all’altra.
Nel prossimo tutorial, vedremo lo strumento “offset” e lo strumento “gomma”. Faremo anche pratica di ciò che abbiamo visto nei nostri precedenti tutorial.
Potete trovare l’essenza di questo tutorial in questo video sul nostro canale youtube:
Per cominciare, ci metteremo in vista dall’alto mettendoci in proiezione parallela per vedere bene in 2D. Vi rimando a questo tutorial precedente per vedere come fare: SketchUp tutorial | strumenti di disegno: linea, rettangolo, inserimento di quote.
Per creare delle facce, prenderemo il nostro strumento “linea” e faremo le nostre linee facendo dei semplici clic (non rimaniamo premuti sul nostro pulsante del mouse). Come abbiamo visto prima, lo strumento inizierà automaticamente una nuova linea dove abbiamo finito la nostra linea precedente. Tutto questo finché non chiudiamo il nostro poligono.
Vi invito a fare qualsiasi forma con il vostro strumento “linea”. Noterete che quando fate qualsiasi forma a volte avete avuto il vostro strumento linea “bloccato”, visualizzando diversi colori: verde, blu, rosso o viola. Questa è l’inferenza che spiegherò più avanti in questo tutorial. Chiudendo il vostro poligono avete appena creato una faccia. Prendendo lo strumento “selezione” potete selezionare questa faccia, e vedrete che così facendo non selezionate le linee che l’hanno fatta.
Puoi cancellare questa faccia premendo il tasto “delete” sulla tua tastiera, e siccome questo avrà effetto solo su questa faccia, i segmenti saranno ancora lì.
Si può ricreare la faccia abbastanza facilmente, basta fare una linea sopra un’altra. Non preoccupatevi, non avrete due linee nello stesso posto. SketchUp è progettato per capire cosa vuoi fare, e in questo caso, capirà che vuoi fare una faccia. Al contrario, quando aprite il vostro poligono, cancellando uno dei segmenti per esempio, la faccia non rimarrà. Ogni volta che chiudi i poligoni, SketchUp crea delle facce per te. Se non lo fa, è probabile che i vostri segmenti non siano complanari.
Naturalmente, avrete notato che quando usate gli strumenti rettangolo, cerchio o poligono, le facce sono fatte automaticamente.
Torniamo alle inferenze. Queste inferenze sono uno dei punti di forza di SketchUp. Faremo un rettangolo con lo strumento linea per vedere come funzionano. Per iniziare faremo un semplice rettangolo. Per fare questo, prenderemo il nostro strumento linea, faremo un singolo clic e andremo alla nostra destra. Se rimanete più o meno paralleli all’asse rosso, la vostra linea diventerà rossa e sarà “magnetizzata” a quell’asse. Questo è chiamato un’inferenza. Se ti allontani troppo da questo asse, SketchUp capirà che non vuoi una linea parallela e smetterà di “bloccare” la tua linea sull’asse. Rendi la tua linea sul lato destro parallela all’asse rosso. Una volta che hai cliccato per finire la tua linea, ne inizia una nuova, saliamo e questa volta l’inferenza sarà sull’asse verde. Clicca per finire la tua linea. Poi torneremo a sinistra e cercheremo di arrivare sopra il primo punto. Mentre fai questo vedrai che SketchUp capirà che vuoi mettere il tuo punto sopra l’altro e farà una linea tratteggiata per mostrarti che questi punti saranno alla stessa distanza
.
È possibile forzare l’inferenza lungo un asse che ci permette di fare la nostra linea solo in questo asse. Così possiamo mettere il nostro cursore dove vogliamo, mantenendo la nostra linea sul nostro asse. Nel nostro esempio, possiamo andare a sinistra, la linea diventa rossa, premiamo il tasto “shift” sulla nostra tastiera e poi mettiamo il cursore sul primo punto del rettangolo.
Potete vedere che la nostra linea rossa si ispessisce per mostrare che è forzata.
Ora dobbiamo solo chiudere il nostro rettangolo.
Naturalmente avremmo potuto fare questo rettangolo con lo strumento rettangolo, ma vedremo come fare inferenze lungo altri assi oltre a quelli di base. Infatti, possiamo disegnare linee parallele e perpendicolari rispetto a qualsiasi linea. Per fare questo, prendiamo il nostro poligono e facciamo una linea parallela a uno dei segmenti del nostro poligono. Iniziamo la nostra linea accanto al nostro poligono, e poi sorvoliamo la linea di cui vogliamo fare una parallela. Poi torneremo al nostro punto e andremo nella direzione del parallelo. Vedrete che proprio come l’asse verde o rosso, la nostra linea cambierà colore in viola e faremo apparire il testo “parallelo al bordo”.
Finisci la tua linea, poi fai una perpendicolare a quella linea. Vedrete che ci sarà una nuova inferenza viola che appare, questa volta per dire che è perfettamente perpendicolare. Una volta fatta questa seconda linea, inizieremo la nostra terza linea essendo di nuovo perpendicolare, e questa volta premeremo il nostro tasto “shift” per forzare l’inferenza. Posizioneremo il nostro cursore del mouse sul primo punto del nostro rettangolo. In questo modo, abbiamo il nostro terzo bordo che sarà della stessa lunghezza del nostro primo bordo. Ora dobbiamo solo chiudere il nostro rettangolo.
Con le inferenze e lo strumento linea possiamo fare dei rettangoli che non sono bloccati sugli assi verde e rosso. Naturalmente, le inferenze possono essere utilizzate con altri strumenti oltre allo strumento linea. Potete anche usarlo con lo strumento “sposta” per esempio, uno strumento che vedremo rapidamente nel prossimo tutorial: SketchUp tutorial | aderenza di geometrie bidimensionali
Ciao, questo tutorial segue questo: SketchUp tutorial | strumenti di disegno: cerchio e poligono. Discuteremo gli strumenti di disegno “Arco” e “Mano libera”.
Troverete il tutorial nel seguente video, così come esempi di possibili inferenze con lo strumento “Arc”:

Proprio come lo strumento “Cerchio”, è possibile specificare un numero di segmenti. Quando siete nell’ultimo passo della creazione del vostro arco (quando scegliete il raggio), potete trovare che lo strumento tenderà a “magnetizzarsi” quando fate un mezzo arco. Ci sono diversi tipi di inferenze con questo strumento, potete vederne alcune nel video all’inizio di questo tutorial. Vedremo in un futuro tutorial tutte le possibili inferenze con l’arco.
L’ultimo strumento che vedremo in questo tutorial è lo strumento “Mano libera”. Vi mostro questo strumento perché fa parte di SketchUp, ma sarà usato raramente (per la maggior parte delle persone). Questo strumento è molto semplice da usare, permette di disegnare “a mano libera” (come suggerisce il nome). Per fare questo cliccate sul pulsante “Freehand”, poi cliccate dove volete iniziare la vostra linea, e poi tenete premuto il pulsante del mouse e disegnate quello che volete. Quando rilasci il pulsante del mouse vedrai che SketchUp trascrive il tuo disegno in segmenti.
Nel prossimo tutorial vedremo come dare una terza dimensione ai nostri modelli grazie allo strumento di creazione e inferenza dei volti.
Questo tutorial segue questo : Tutoriel Sketchup | outils de dessin : ligne, rectangle, saisie des dimensions. Discuteremo gli strumenti di disegno “Cerchio” e “Poligono”.
Ancora una volta potete trovare l’essenza di questo tutorial in questo video di notre chaîne youtube :
Lo strumento cerchio permette di fare dei cerchi (come suggerisce il nome). Per fare un cerchio, basta cliccare sul pulsante “Circle” o se ti piacciono le scorciatoie da tastiera, usa il tasto “C”. Poiché SketchUp non utilizza le curve, il tuo cerchio sarà composto da diversi segmenti. Fondamentalmente SketchUp vi farà 24 segmenti per un cerchio. Potete cambiare questo numero in 3 modi diversi. Il primo è quello di specificare il numero di segmenti prima di cliccare una seconda volta per creare il tuo cerchio. Il secondo modo è quello di inserirlo dopo. Questi due modi non differiscono nel risultato, cambia il numero di segmenti del cerchio che fai ma anche i successivi. Per farlo, basta inserire il numero di segmenti che si desidera aggiungendo “s” alla fine. Per esempio, se voglio 12 segmenti per il mio cerchio, inserisco “12s”. Il 3° modo è quello di cambiare il numero attraverso la finestra “entity info”. Per questo è necessario selezionare i segmenti del cerchio (cliccando su un segmento che seleziona tutta la “curva”) e poi è necessario andare nel menu “window” e in “infos on the entity”.
Abbiamo diverse informazioni in questa finestra. Quello che ci interessa è ovviamente “Segmenti”. Potete cambiare questo valore in questa finestra. Questo è molto utile perché si può fare in qualsiasi momento, non solo quando si crea il cerchio.
È utile cambiare il numero di segmenti per adattarsi alle dimensioni del cerchio e a dove lo vedremo. Se fate un cerchio di 5cm sarà perfettamente inutile mettere 100 segmenti per questo. Infatti, questo renderà solo il vostro file più pesante, e se avete bisogno di fare molti cerchi, può diventare rapidamente fastidioso, richiedendo più risorse del necessario. È quindi interessante ridurre il numero di segmenti quando è piccolo. D’altra parte, è una buona idea aumentare il numero di segmenti quando il tuo cerchio diventa più grande, in modo da non vederli.
Un’altra cosa da sapere è che quando inserite una misura, vi dà la lunghezza del raggio e non il diametro.

La differenza tra lo strumento “cerchio” e lo strumento “poligono”, quando si mette lo stesso numero di segmenti, è che gli angoli sono ammorbiditi per il cerchio mentre il poligono no. Ecco come appare quando diamo una terza dimensione al nostro cerchio/poligono:
Possiamo vedere in questa immagine che nel caso del cerchio non vediamo i bordi a differenza del poligono.
Ora abbiamo visto lo strumento “cerchio” e lo strumento “poligono”. Nel prossimo tutorial vedremo les outils de dessin “arc” et “main levée”.
.
Vtroverete l’essenza di questo tutorial in questi due video del nostro canale youtube:
Per fare tutti i nostri test, configureremo SketchUp per lavorare in vista dall’alto senza prospettiva. Per andare alla vista dall’alto, basta cliccare sull’icona del tetto della casa. Nota che le altre viste sono accessibili attraverso le altre icone. Per il momento è la vista dall’alto che ci interessa. Per questo, basta cliccare sul tetto della casetta nei pulsanti della barra degli strumenti “viste”
(se non avete questa barra degli strumenti, per visualizzarla basta andare nel menù “display” in “toolbar” e spuntare “Views”) :
Useremo la vista “proiezione parallela”, che ci permetterà di lavorare in “2D” più facilmente. Per capire la differenza tra questa vista e la prospettiva, ecco l’effetto su un parallelepipedo:
La modalità prospettica è quella che simula la realtà con punti di fuga mentre la proiezione parallela permette di mantenere i paralleli. Quest’ultima visione è molto pratica quando si lavora sull’architettura, permette di lavorare in scala.
Per lavorare in 2D “reale”, dobbiamo scegliere la proiezione parallela. Per questo niente di più semplice, si va nel menu “camera” e si clicca poi su “Parallel projection”. Una volta che vogliamo fare il 3D torneremo alla prospettiva. Questa modalità è più naturale quando si fa il volume, e quindi più facile da capire.
Se avete seguito i passi finora, dovreste avere una vista come questa:
Noterete la linea nera. Questa linea è Suzanne, la persona che vedi quando apri SketchUp. Dato che questa persona è in 2D, beh, sembra abbastanza piatta dall’alto. Se fate una panoramica, vedrete sempre una linea. Ma se non avete attivato la modalità “proiezione parallela”, finirete per vedere Suzanne come qualcosa di diverso da una linea. Puoi anche provare a cambiare la modalità di visualizzazione per vedere la differenza quando ti muovi in panoramica.

Inizieremo con lo strumento linea. Clicchiamo sul pulsante o usiamo il tasto “L” per “Linea”. Questo strumento può essere usato in due modi diversi a seconda di come si clicca su di esso. Il primo modo è quello di rimanere cliccati sul pulsante e disegnare la nostra linea. In questo modo abbiamo creato una linea semplice. In SketchUp useremo molto poco questo modo di disegnare una linea, preferiamo il secondo modo.
Questo secondo modo è fatto facendo un semplice clic, rilasciamo il pulsante e poi disegneremo la nostra linea. Per finalizzare la nostra linea, clicchiamo di nuovo. E vedrete che così facendo abbiamo iniziato una seconda linea che inizia dove finisce la prima. Finché non abbiamo chiuso il nostro poligono, inizieremo una nuova linea usando questo metodo. Se non volete iniziare un’altra riga per qualsiasi motivo, potete premere il tasto “escape” sulla vostra tastiera in qualsiasi momento per smettere di fare una nuova riga.
Quando avete provato questo strumento avrete notato che a volte lo strumento tende a “bloccarsi” su questo o quell’asse prendendo come colore rosso, verde o addirittura viola, in alcuni casi. Questo si chiama inferenza, si tratta di indovinare ciò che l’utente vorrebbe fare e guidarlo in questa azione. Questo è davvero uno dei punti di forza del software. Andremo più in dettaglio in un futuro tutorial su come funziona l’inferenza in SketchUp.
Ora, vi starete chiedendo “come posso ottenere una linea lunga esattamente 2 metri?
n basso a destra di SketchUp abbiamo una finestra che ci dice la lunghezza di quello che stiamo facendo. Vedremo come inserire un valore per indicare una lunghezza esatta. Per fare questo in SketchUp, niente di più facile. Di nuovo, abbiamo due modi per farlo: inserire la lunghezza prima o dopo aver fatto la linea. Quando dico prima intendo naturalmente prima di cliccare per finire la tua linea, non prima di iniziarla ovviamente.
Quando iniziate la vostra linea, date la direzione della linea, e poi potete semplicemente digitare la lunghezza della linea sulla vostra tastiera. Nel caso di 2m, si digita semplicemente “2m” e poi per convalidare questo valore si preme il tasto “enter”. Per mettere “1,5m” devi assolutamente mettere una virgola e non un punto. Questo può confondere all’inizio. Se si ottiene un messaggio di errore quando si inseriscono le dimensioni, sarà probabilmente a causa di questo. Potete cambiare la dimensione in qualsiasi momento riscrivendo il valore desiderato, a condizione che non abbiate iniziato un’altra azione (fare un’altra linea, o cambiare lo strumento per esempio). Naturalmente, dare le dimensioni non è limitato solo ai metri, si può digitare “40cm” o anche millimetri “20mm”. La precisione che puoi avere in SketchUp dipende dalle tue preferenze.
Per configurare queste preferenze andiamo nel menu “window” e poi in “model info”. Dovrebbe essere visualizzata questa finestra:
Questa finestra influenza solo il vostro file aperto, il che significa che non influenzerà nessun altro file. In questa finestra potete vedere che per default l’unità utilizzata è il metro. Questo significa che se non dai a SketchUp un’unità di misura, metterà la misura in metri. Questo è utile se si lavora molto con i contatori. Se d’altra parte usate soprattutto i centimetri, sarebbe saggio cambiare l’unità predefinita in “Centimetri” nel menu a discesa. Così, quando si digita “20”, si dirà “20cm”.
La precisione indica il numero di cifre che potete usare dopo lo zero.
Ora vedremo lo strumento “rettangolo”. Clicchiamo sul pulsante o premiamo la scorciatoia da tastiera “R”. Lo strumento rettangolo è facile da usare. Ancora una volta avete la scelta di fare il vostro rettangolo in due modi. Il primo è cliccare, tenere premuto il pulsante del mouse e disegnare il tuo rettangolo. Una volta che il rettangolo è fatto si può rilasciare il pulsante e questo è tutto. Il secondo metodo, che vi incoraggio fortemente ad usare, è quello di fare un solo clic, spostare il mouse dove volete fare il vostro rettangolo e fare di nuovo un solo clic. A differenza dello strumento “linea” non inizia un altro rettangolo facendo così.
Potete specificare una dimensione allo stesso modo della vostra linea, avendo due misure dovrete separarle con un “;”. Per esempio se voglio un rettangolo di 10m x 20m digito “10m;20m” o “10;20” se ho l’unità predefinita metro. Per conoscere l’orientamento del rettangolo, il modo più semplice è guardare le misure quando disegniamo il nostro rettangolo.
In questo esempio possiamo vedere cosa rappresenta ogni misura.
Abbiamo visto lo strumento Linea, lo strumento Rettangolo e le dimensioni. Nel prossimo tutorial vedremo gli strumenti di disegno di cerchi e poligoni.
Salve,
Adebeo condivide con voi il suo nuovo plugin per progettisti che permette di disegnare rapidamente edifici per illustrare un progetto.
Lo scopo di questo plugin è di permettervi di costruire rapidamente edifici in stile semplicistico per migliorare il vostro modello. Per illustrare questo, ecco un semplice esempio: ho preso un edificio dalla banca di immagini 3D e poi ho aggiunto edifici intorno ad esso con il plugin per migliorarlo. Ecco il risultato:
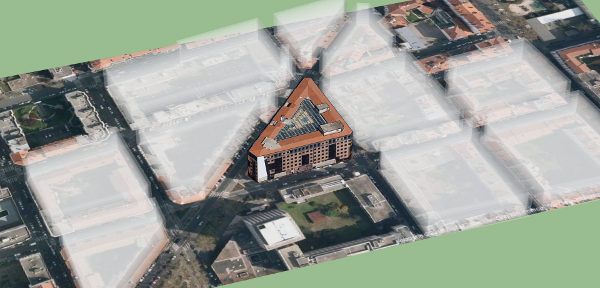
Ecco il rendering 3D di ciò che dà il mio piccolo test:
Naturalmente il rendering non è lo stesso che in SketchUp, ma questo è per darvi un’idea del risultato.
Potete vedere nell’immagine alcuni edifici con trasparenza, questi sono quelli che sono stati creati con il plugin. Ci sono diversi stili disponibili, quello che ho usato io si chiama “cloud” e come suggerisce il nome l’effetto è un po’ nuvoloso. Puoi impostare il tuo stile di costruzione nella finestra del plugin.
Usare il plugin è estremamente semplice. Fate una faccia per ogni edificio che volete creare, selezionate le facce e cliccate sul pulsante del plugin:
Se non vedete il pulsante, potete aggiungerlo andando nel menu vista, barra degli strumenti e dovete selezionare Quick building.
Per il mio esempio, ho preso l’edificio dalla banca di immagini 3D, poi ho preso un pezzo di mappa da Google Earth (spiegherò in un futuro tutorial come fare) per metterlo nel suo ambiente. Poi ho fatto le mie facce mettendomi nella vista dall’alto per vedere i diversi edifici intorno ed ecco quello che avevo prima di usare il plugin
:
Come potete vedere, ho disegnato le facce sopra gli edifici esistenti in modo approssimativo. Ho poi selezionato le mie facce, ho cliccato sul pulsante del plugin, poi ho scelto “cloud” dalla lista degli stili. Ho lasciato tutto di default e poi ho lanciato il plugin premendo il pulsante “Go!” e il risultato è come sapete.
Diamo un’occhiata alla finestra di configurazione del plugin che si apre quando si clicca sul pulsante.
Abbiamo quindi la parte “Parametri di base” che permette di indicare l’altezza dell’edificio (secondo l’unità scelta) così come il numero di piani di questo.
Nella parte “Stile predefinito”, come indica il suo nome, avete la scelta tra diversi stili. Qui ho scelto “nuvola” che mi ha dato l’aspetto che ho ottenuto. Cambiando lo stile, vedrete un’immagine di anteprima sulla destra di come appare.
Puoi benissimo, una volta scelto lo stile, premere direttamente il pulsante “Go!” per creare i tuoi edifici.
Altrimenti, puoi regolare le “Impostazioni avanzate” che ti permettono di creare il tuo stile personale. Puoi notare che quando cambi lo stile predefinito i valori dei parametri avanzati cambiano. In queste impostazioni abbiamo tre colonne che permettono di cambiare i valori dall’esterno, dall’interno o dai livelli. L’opzione “Visibile” vi permette di nascondere o meno l’interno e i livelli, mentre l’opzione “Stop” vi chiede se volete vedere o meno i bordi.
Potete anche assegnare dei colori, per questo dovete indicare il colore secondo i canali RGB: “Red Green Blue”. Questo si evolverà verso una soluzione più semplice, ma nel frattempo potete andare su questo sito : http://www.colorpicker.com/ scegliete il vostro colore, poi avrete i 3 valori che vi servono R per il rosso, G per il verde e B per il blu.
Puoi cambiare il colore del tuo edificio, ho messo i 3 colori per mostrarti le possibilità e la differenza tra esterno, interno e livello, è ovvio che non sei obbligato a fare lo stesso:
L
L’opzione 1/2 ti permette di visualizzare solo un livello su due, per dare uno stile diverso al tuo edificio.
L’opzione offset permette di regolare l’offset tra il muro esterno e il resto, che si tratti dei livelli o dell’interno.
Per favore, dai la tua opinione nel commento qui sotto.
Salve, oggi vedremo la navigazione di base che ci permetterà di muoverci nella nostra vista 3D.
Se preferisci il video, puoi guardare questo tutorial dal nostro canale youtube che ci mostra tutti questi strumenti:
Per questo abbiamo bisogno di un file di base che ci permetterà di testare i diversi strumenti. Vi invito a scaricarlo qui: mk-lotus (è un file compresso, fate doppio clic su di esso e poi doppio clic sul file SketchUp all’interno). Questo file proviene dalla banca immagini di SketchUp 3D, vedremo come funziona in un altro tutorial.
Quando aprite questo file dovreste avere questa vista:
Non preoccupatevi se non avete la mia stessa interfaccia, l’importante è avere la barra degli strumenti che ho sulla sinistra. Se non ce l’hai, ti invito a guardare questo video per Windows: impostazione dell’interfaccia Windows e per Mac OS: impostazione dell’interfaccia Mac OS.
Vedremo come usare questi strumenti:
Potrai cliccare su questi pulsanti per utilizzare questi strumenti, ma non sarà utile per i primi 3 pulsanti.
La prima cosa che guarderemo è lo zoom. Questo strumento è abbastanza intuitivo, basta usare la rotella di scorrimento del mouse. Quello che può sembrare confuso è che lo strumento ingrandisce dove si trova il puntatore del mouse. Se è sull’angolo della casa, lo zoom sarà su quell’angolo, quindi lo zoom non è al centro della vostra vista come alcuni software 3D tendono a fare. Se volete ricentrare la vostra vista rispetto al vostro puntatore del mouse, dovete solo fare un doppio clic sulla ruota. Vi invito a provarlo per capire come funziona.


Combinando “pan” e “orbita” sarete in grado di muovervi facilmente nella vostra vista 3D.
Un altro strumento molto utile è lo “zoom esteso”, che vi permette di avere uno zoom ottimale sulla vostra vista 3D, cioè di ingrandire (o ridurre) per vedere tutto il vostro oggetto. Per utilizzare lo strumento, potete cliccare sul pulsante che rappresenta una lente di ingrandimento con 4 frecce blu. Oppure, se come me siete amanti delle scorciatoie da tastiera, potete semplicemente fare “shift+z” sulla vostra tastiera (fate attenzione a non fare “ctrl+z” che annullerà l’ultima modifica fatta). Se volete ingrandire un oggetto specifico, potete cliccare con il tasto destro del mouse sull’oggetto, e nel menu contestuale che appare cliccate su zoom esteso. Vi invito a provarlo su Suzanne, la persona 2D che vedete in casa. Poi, per vedere bene lo strumento, cliccate su di esso (o “shift+z”) e vedrete che farete uno zoom per vedere tutta la casa.
Vedremo un ultimo strumento, è “precedente” (e il suo doppio “successivo”). Per utilizzare questo strumento avete gli ultimi due pulsanti di navigazione che non abbiamo ancora visto. Come avrete già intuito, si tratta semplicemente di annullare o rifare le mosse precedenti.
Ti invito a provare questi strumenti per familiarizzare con la navigazione in SketchUp.
Disegniamo le nostre prime linee e forme nel prossimo tutorial!
Salve,
Adebeo ha formato molti installatori di pannelli fotovoltaici in Google SketchUp. Una delle loro domande è quella di visualizzare le ombre di un modello su una foto.
Ecco un piccolo tutorial:
Grazie per dare la tua opinione nel commento qui sotto.
Sketchup 6, 7 e 8 soffre di un piccolo bug nella visualizzazione del 3D in modalità di proiezione camera/parallelo (quando le linee parallele vengono visualizzate parallele e non come fughe)
A volte i tuoi modelli Sketchup vengono tagliati da un piano di taglio immaginario che si muove quando orbiti il tuo modello, come nell’esempio qui sotto:
Il bug è noto a Google e viene trattato.
Hai appena installato Google SketchUp Pro 7 sul tuo Windows 7 o Windows Vista. Quando si lancia SketchUp o il layer, appare il seguente messaggio che ne blocca il normale utilizzo:
“Impossibile aggiornare il tempo di valutazione. Assicurati che C:ProgramDataGoogleGoogle SketchUp 7SketchUp7.If sia scrivibile”.
1 In Windows Explorer, vai a ciascuna delle seguenti applicazioni: SketchUp, Layer o Style builder, cioè se avete mantenuto la directory di installazione predefinita :
2 Fai clic destro sulle applicazioni e nella scheda “Compatibilità” seleziona la casella “esegui questo programma come amministratore”..
Esegui di nuovo il programma, si aprirà una finestra come quella qui sotto, scegli l’opzione “YES”.:
Ecco adesso funziona!